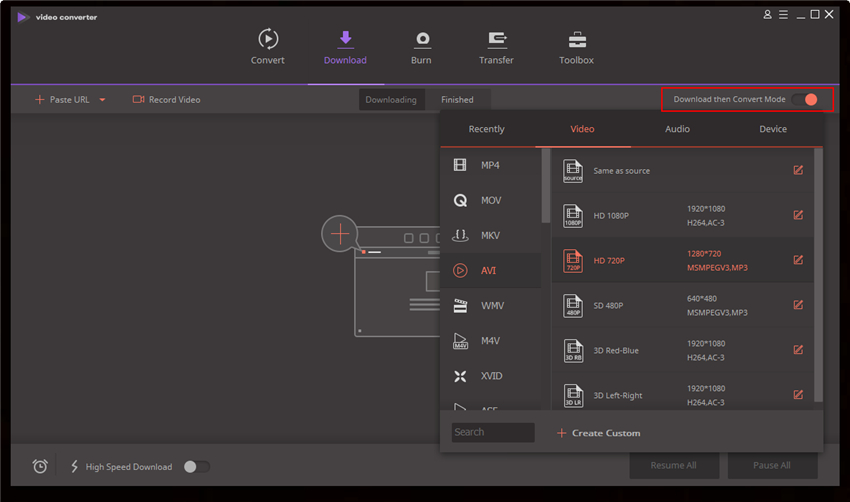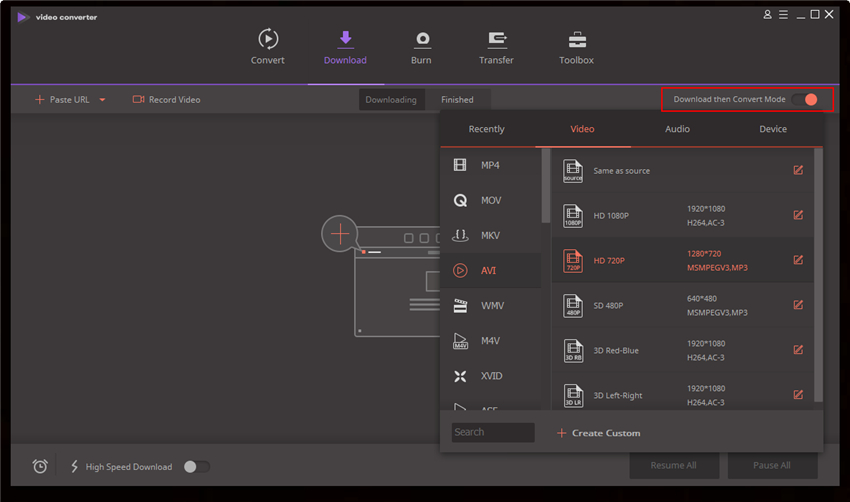De kwaliteit van de opgenomen video is afhankelijk van de videokwaliteit van het bronbestand, de computer configuratie, de computer prestaties en de opname afmeting van het opnamegebied dat je selecteert. Voor een betere opnamekwaliteit raden we je een aan computer met dual-core CPU en 2 GB of meer aan RAM te gebruiken. Controleer ook het volgende:
1. Zorg dat de bronvideo van een goede kwaliteit is.
2. Sluit onnodige programma's om te zorgen dat er niet teveel van de computer gevraagd wordt, en als je een online video wilt opnemen, zorg er dan voor dat de internet verbinding goed werkt, je kunt op je web browser wachten om de online video te bufferen voordat je start met de opname.
3. Zorg dat er geen andere geluiden zijn als je de video speelt.
4. Als het rode frame verschijnt, sleep het om het opnamegebied groter in te stellen, voordat je op de REC knop drukt om het opnemen te starten.
Pack Up
Volg de onderstaande stappen om een video op te nemen.
Klik op de Download tab bovenaan en dan op de Video Opnemen knop. Het zal de virtuele geluidskaart installeren voor de eerste keer (alleen voor Mac). Dit is een geluidskaart voor opnemen.

2. Het Wondershare Screen Recorder scherm opent zich dan. Als je Facetime/Skype video gesprekken wilt opnemen, klik dan op de Microfoon om het in te schakelen en ervoor te zorgen dat je het geluid van beide kanten kan opnemen.
3. Klik op de Opnamegebied knop  om het opnamegebied dat je wilt te selecteren. Als je een app scherm wilt opnemen, plaats het op de app en het zal de hele app automatisch opnemen.
om het opnamegebied dat je wilt te selecteren. Als je een app scherm wilt opnemen, plaats het op de app en het zal de hele app automatisch opnemen.
4. Speel de video die je wilt opnemen, pas het opnamegebied aan als je wilt en klik op de rode REC knop om het opnemen te starten. Klik op Esc of Ctrl+F6(Command+Shift+2 voor Mac) om het opnemen te stoppen.
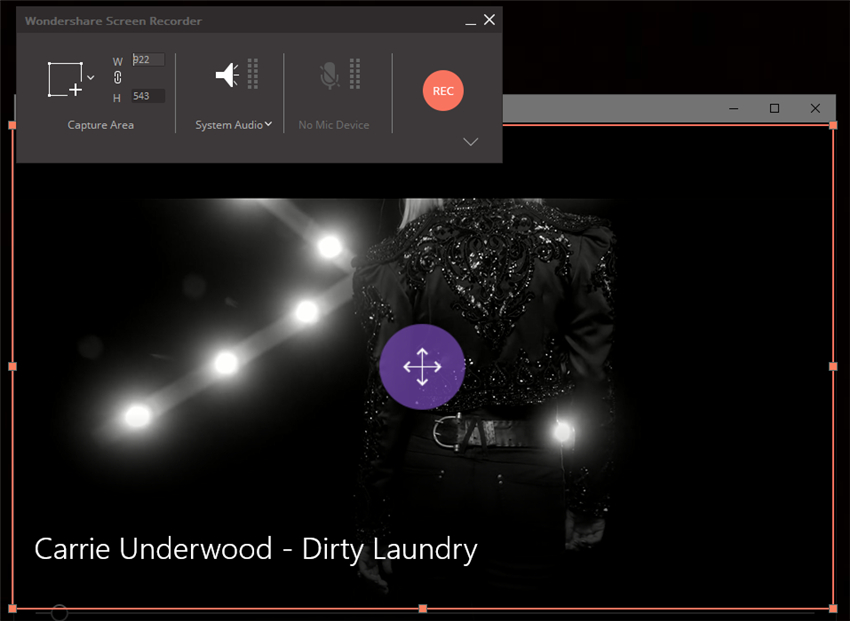
5. Het opgenomen bestand wordt dan in de Opgenomen tab geplaatst. Als je de muisindicator in het opgenomen bestand plaatst, zie je de Converteren en Overzetten knoppen. Klik degene die je wilt voor een verdere uitvoering.
Pack Up