Ga aan de Slag
Note: We hebben zowel een Windows versie en Mac versie voor Wondershare UniConverter. Voor deze handleiding van Wondershare UniConverter, gebruiken we hoofdzakelijk de Windows versie, de Mac versie heeft dezelfde functies zolang er geen speciale opmerking is. Je kunt de taken op je Mac computer uitvoeren door de video handleiding te kopieren, of de onderstaande stappen volgen.
Video Gids: Wondershare UniConverter (het vroegere Wondershare Video Converter Ultimate) - Ga aan de Slag
Voor het gebruik van Wondershare UniConverter zijn 4 hoofdmodules beschukbaar om mee te beginnen: Installatie, Basiskennis, Instellingen en Registratie.
- Deel 1. Downloaden & Installeren
- Deel 2. Registreren & Updaten
- Deel 3. Basiskennis
- Deel 4. Voorkeuren
- Deel 5. Thema's wijzigen
Deel 1. Downloaden & Installeren
Stap 1 Download het installatiepakket. Kies de juiste versie die je nodig hebt.
Stap 2 Installeer Wondershare UniConverter.
Dubbelklik op het set-up bestand.

Selecteer in het pop-up scherm je voorkeurtaal en klik op OK. Wondershare UniConverter ondersteunt 12 talen (Nederlands, Engels, Duits, Frans, Portugees, Spaans, Italiaans, Chinese, Russisch, Koreaans, Arabisch, Japans), standaard is Engels. Daarna ga je naar de welkomstpagina, klik op Vervolg om verder te gaan.
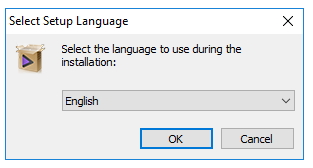
In het volgend scherm moet je de licentie overeenkomst zorgvuldig lezen en op Vervolg klikken. Zoek dan de bestemmingsmap om je installatiebestanden op te slaan.

Klik daarna op Vervolg voor het Selecteer Aanvullende Taken scherm om te bevestigen of je een desktop icoon wil aanmaken. Klik daarna op Vervolg voor het Klaar voor Installatie scherm en klik op Installeren om de installatie af te ronden.

Stap 3 Start Wondershare UniConverter.
Het duurt een paar seconden om Wondershare UniConverter met succes te installeren. Er verschijnt dan een scherm zoals je hieronder ziet dat je vraagt op de Voltooien knop te klikken om Wondershare UniConverter direct te openen.

Na het klikken op de Voltooien knop, ga je naar het hoofdmenu van Wondershare UniConverter zoals je hieronder ziet.
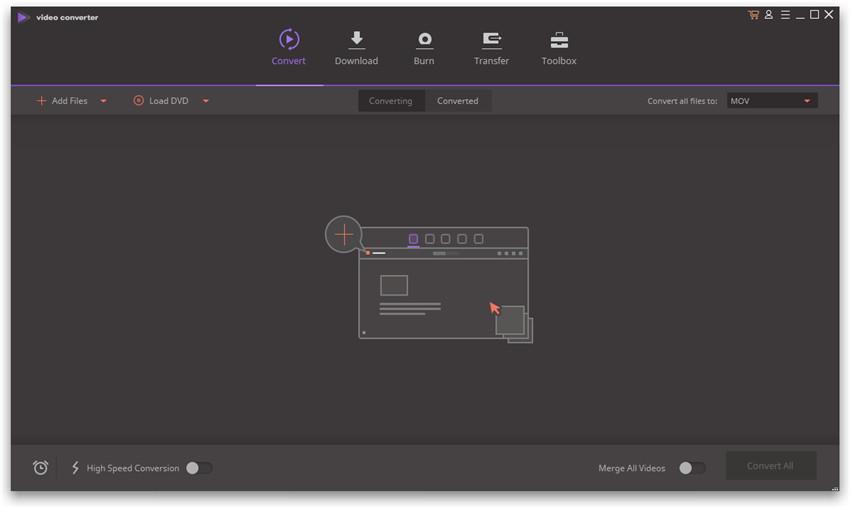
Deel 2. Registreren & Updaten
1. Registreren
Met de probeerversie van Wondershare UniConverter heb je de volgende limieten.

Als je wilt genieten van de volledige functies zonder enig limiet, klik dan op het ![]() rechtsboven om Wondershare UniConverter te kopen van de website; Als je al een licentiecode hebt, klik op
rechtsboven om Wondershare UniConverter te kopen van de website; Als je al een licentiecode hebt, klik op ![]() voor het Registratie scherm.
voor het Registratie scherm.

Kopieer en plak dan het gelicenseerde E-mailadres en de registratiecode (of Wachtwoord) in het daarvoor bestemde vak en klik op de Inloggen of Registreren knop om verder te gaan. Zorg ervoor dat de internetverbinding optimaal is als je Wondershare UniConverter registreert. Als Wondershare UniConverter met succes is geregistreerd, zie je een pop-up installatie gelukt pagina vanwaar je de snelle handleiding kunt vinden.
2. Update
Als je wilt controleren of je UniConverter de laatste versie is en je wilt het updaten, dan kun je de onderstaande stappen volgen om automatisch te updaten.
Stap 1 Gan naar Algemene Instellingen.
Ga naar het Menu icoon > Voorkeuren > Algemeen, je kunt hier Controleer automatisch voor updates veranderen naar Elke Dag/Week/Maand/Nooit.
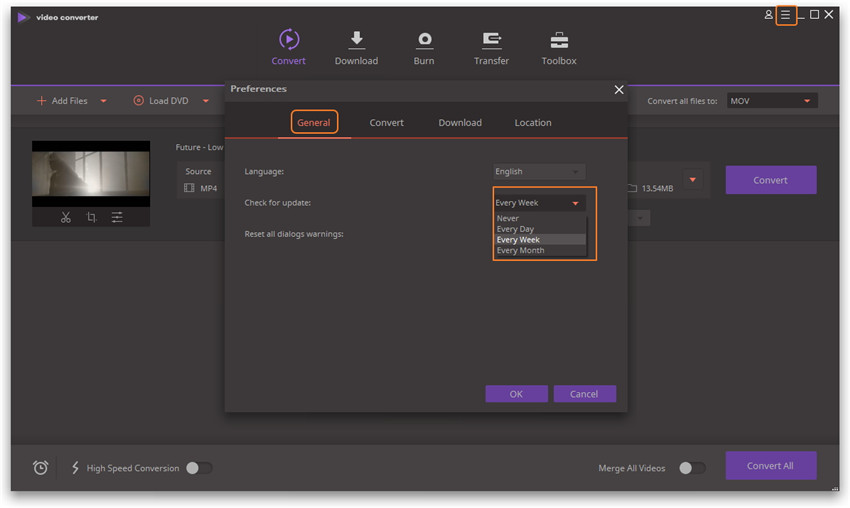
Stap 2 Stel de Update parameter in.
Als je ervoor kiest automatisch elke dag te controleren, zal het een Live Update scherm openen, selecteer Nu Updaten om het pakket te downloaden.

Stap 3 Update het pakket.
Na het downloaden van de nieuwste versie, klik op OK om het programma af te sluiten en de nieuwe versie te installeren van het pop-up scherm. Je kunt ook op Annuleren klikken om het een volgende keer te installeren.

Opmerking:Als je gewend bent om altijd dezelfde versie te gebruiken, kies dan Nooit om de automatische update te stoppen. Als je een update nodig hebt, kies dan voor Controleer voor updates onder Menu om handmatig te updateen.
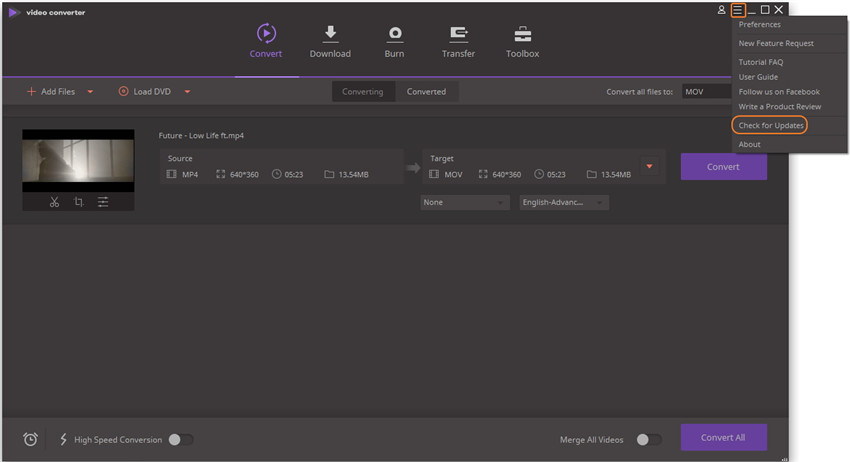
Deel 3. Basiskennis
Start Wondershare UniConverter op je computer en het hoofdmenu verschijnt. Er zijn in totaal 6 functie modules die je kunt gebruiken.
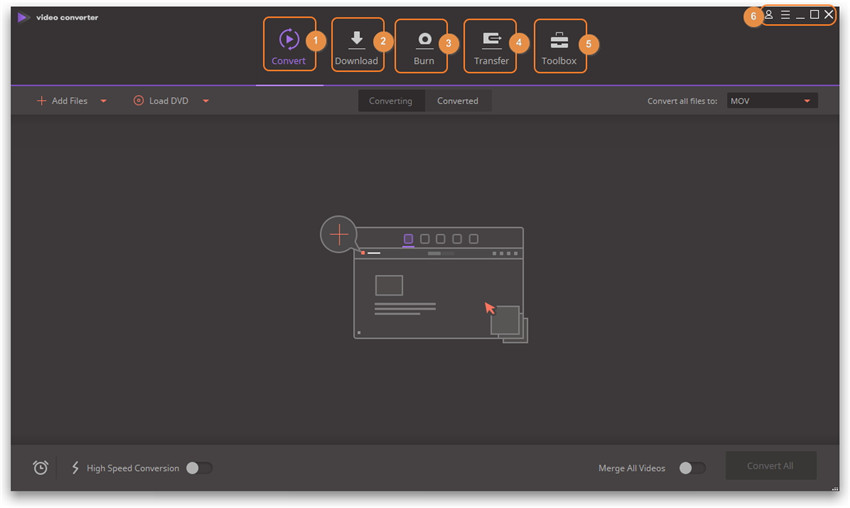
1. Converteren
Met de Converteren sectie kun je video's converteren tussen formaten. Je kunt ook je video bewerken voor de conversie, als trimmen, bijsnijden van de video's, etc. De te converteren video's en de geconverteerde video's zijn verdeeld in verschillende tabs voor een makkelijk beheer.
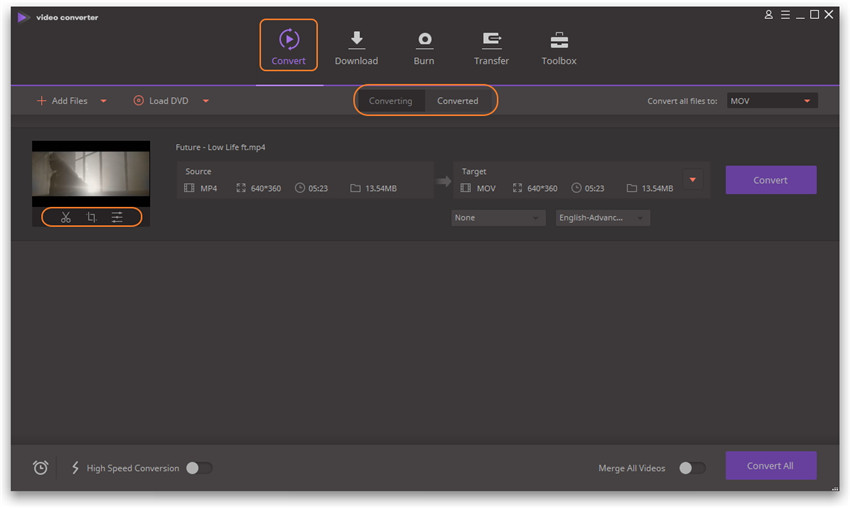
2. Downloaden
Met de Download sectie kun je video's downloaden van YouTube en andere websites door de URL te kopieren en plakken. Je kunt ook video's opnemen van streaming sites of desktop activiteiten opnemen van je computer. Daarnaast kun je de gedownloade video's zoeken in de Gedownload tab en de gedownloade/opgenomen video's vinden in de Voltooid tab.
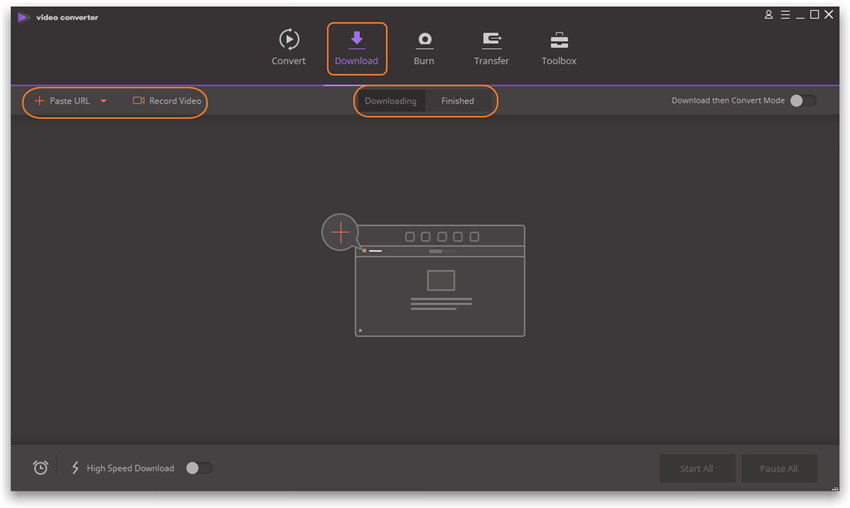
3. Branden
Met de Branden sectie kun je video's direct branden naar DVD of branden naar DVD map/ISO map.
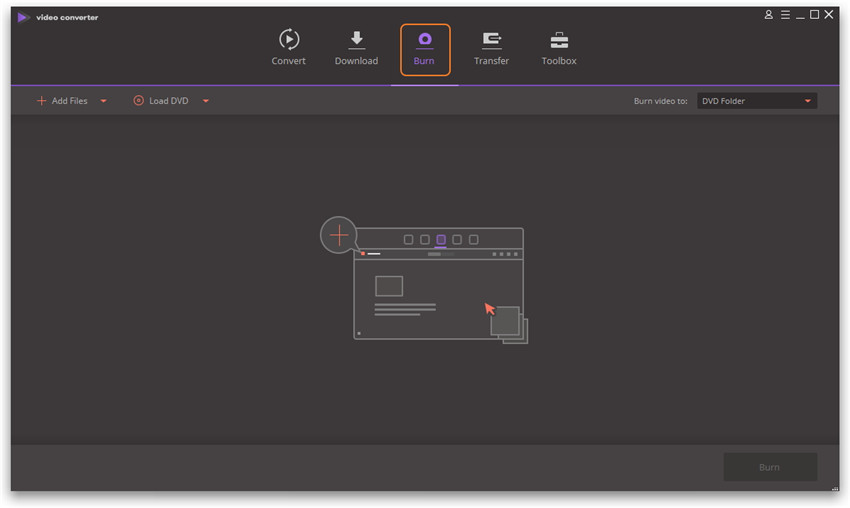
4. Overzetten
Met de Transfer sectie kun je lokale/opgenomen/gedownloade/geconverteerde video's overzetten naar je iOS/Android apparaten, USB flash drives of externe harde schijven.

5. Toolbox
We hebben enkele populaire tools geintegreerd in de Toolbox. Voor de Windows versie zijn dit Fix Video Metadata, VR Converter, Cast naar TV, Scherm Recorder en GIF Maker.
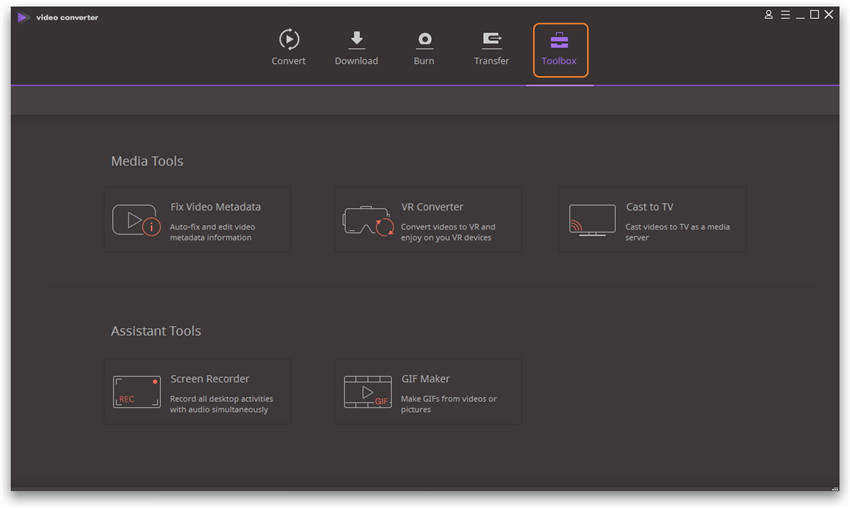
Voor de Mac versie zijn dit Fix Video Metadata, VR Converter, Cast naar TV, Scherm Recorder, GIF Maker en Copy DVD.
Deel 4. Voorkeuren
Om goed gebruik te maken van Wondershare UniConverter, is het beter om Wondershare UniConverter in te stellen voor het wordt gebruikt. Je kunt alle voorkeuren instellen als je Wondershare UniConverter voor het eerst start en ze later veranderen met Menu > Voorkeuren.
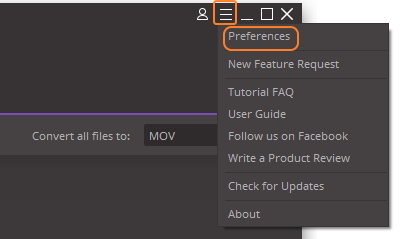
Algemene Voorkeuren
Op de Algemeen tab van de voorkeuren zie je de 3 items hieronder:
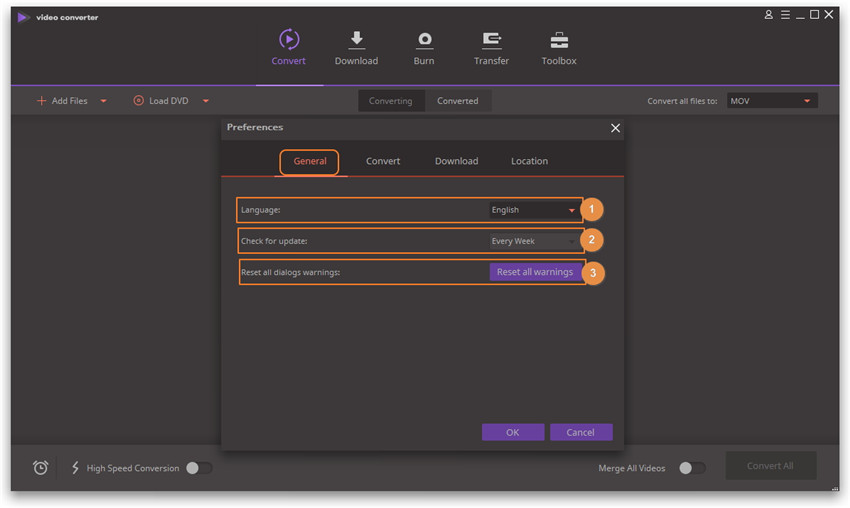
1. Instellen van de Taal van Wondershare UniConverter met een van de 7 beschikbare talen.
2. Instellen van Controleer automatisch voor updates. Om de app automatisch te updaten, kun je de frequentie instellen voor het controleren van de update versie.
3. Instellen van Reset alle dialoog waarschuwingen om alle pop-up waarschuwing dialogen te resetten naar de originele instellingen.
Converteer Voorkeuren
Met de Converteren tab van de voorkeuren kun je enkele conversie parameters beheren en tevens enkele aanvullende conversie functies.
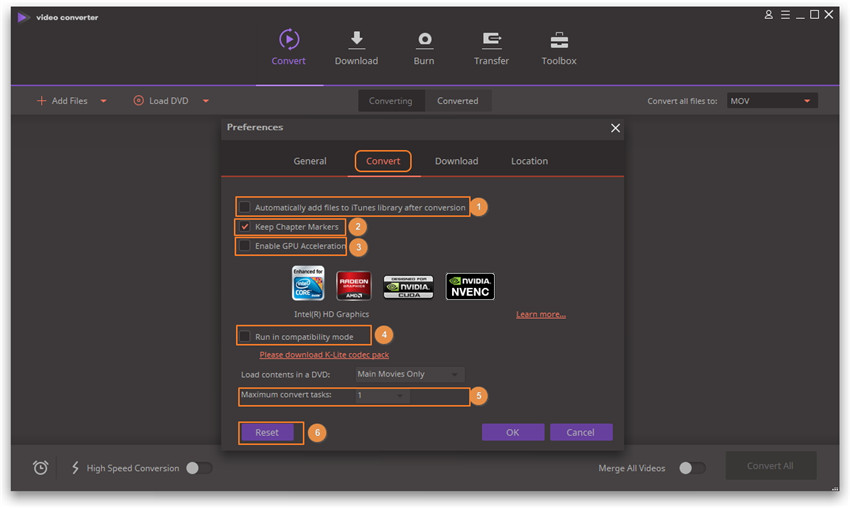
1. Instellen van Automatisch bestanden toevoegen aan iTunes bibliotheek na conversie. Markeer deze optie en de geconverteerde bestanden worden automatisch aan de iTunes bibliotheek toegevoegd na conversie.
2. Instellen van Behoud Hoofdstuk Marker. Markeer het om de originele hoofdstuk informatie op je DVD e behouden als je een DVD converteert naar een ander formaat, de hoofdstuk informatie wordt in de geconverteerde video's behouden. Anders zal de hoofdstuk informatie verwijderd worden na de conversie.
3. Instellen van GPU Acceleratie Inschakelen. Markeer deze optie om de conversie snelheid te verhogen.
4. Instellen van Werk in compatibiliteit mode. Als je video wilt converteren met
5. Instellen van Maximum converteer taken . Je kunt het aantal veranderen van 1 naar 2 voor gelijktijdige conversie, standaard is 1 taak.
6. Klik op de Reset knop linkosnder om al de Converteren instellingen te resetten naar de fabriek instellingen. Klik op de OKk nop om de instellingen te bewaren.
Download Voorkeuren
Met de Download tab van de voorkeuren kun je het downloaden van bestanden beheren.
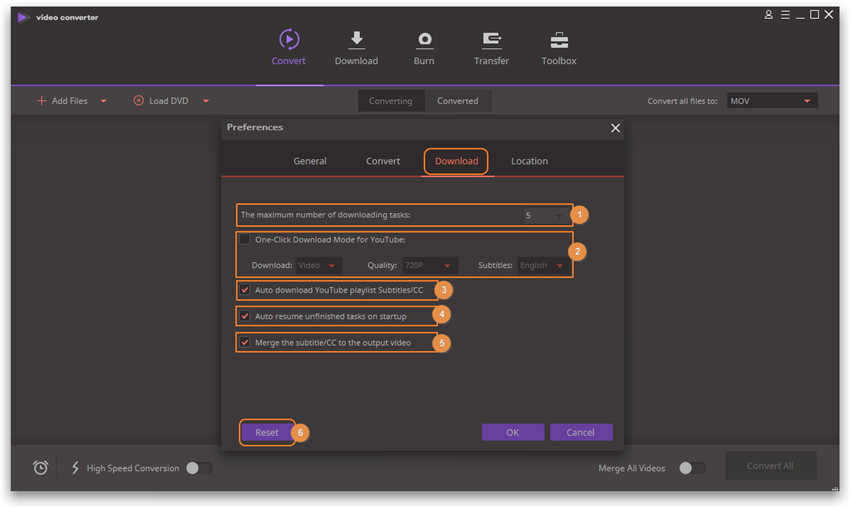
1. Instellen van het maximum aantal download taken. Je kunt het aantal veranderen van 1 tot 8 voor gelijktijdige download, standaard is 5 taken.
2. Instellen van Een Klik Download Mode voor YouTube. Je kunt deze optie inschakelen en dan het download formaat (video of audio), kwaliteit (2160P, 1440P, 1080P, 720P, 480P, 360P, 240P voor video of 320Kpbs, 256Kpbs, 128Kpbs voor audio), ondertiteling taal (Engels is standaard) instellen. Daarna kun je YouTube video's downloaden met deze voorkeur parameters.
Daarnaast kun je optie uitschakelen. Als je een YouTube video download, verschijnt er een pop-up scherm dat je vraagt om de parameters in te stellen.

3. Instellen van Auto download YouTube speellijst ondertiteling/CC. Markeer deze option en de YouTube video ondertitels worden tezamen met de video gedownload.
4. Instellen van Automatisch onvoltooide taken hervatten na start-up. Markeer deze optie en de onvoltooide download taken worden hervat als je de Wondershare UniConverter opent.
5. Instellen van Samenvoegen van de ondertiteling/CC met output video. Je kunt deze optie inschakelen om je ondertiteling te integreren met de video.
6. Klik op de Reset knop linksonder om alle Download instellingen te resetten naar de fabriek instellingen. Klik op de OK knop om de instellingen te bewaren.
Lokatie Voorkeuren
Je kunt de opgeslagen lokatie voor je geconverteerde bestanden, gedownloade/opgenomen bestanden, gebrande bestanden veranderen door te klikken op de Wijzigen knop.
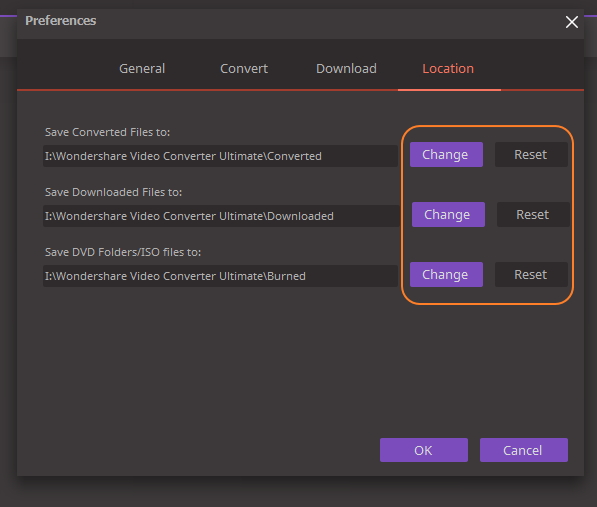
Klik daarna op OK om deze veranderingen op te slaan.

Deel 5. Thema's wijzigen
Wondershare UniConverter biedt u 2 verschillende thema's aan: Donker en licht, u kunt kiezen welke u wilt.
Om het thema te wijzigen klikt u op de menuknop in de rechterbovenhoek van de interface en beweegt u met de muis naar de Thema-knop. U zult de opties Donker en Licht zien.
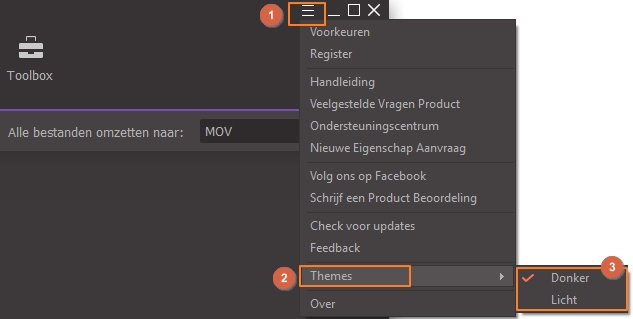
Klik op de Donker optie en u krijgt een donkere interface zoals deze.
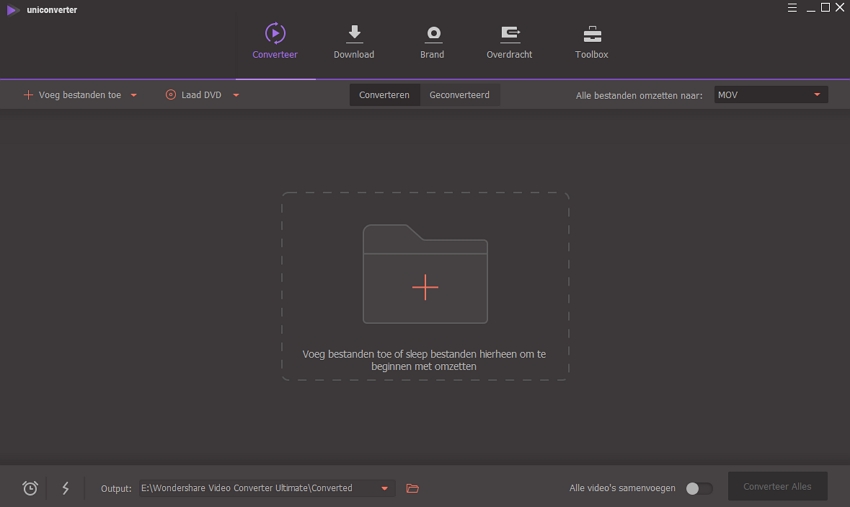
Kies de optie Licht en Wondershare UniConverter zal veranderen naar de lichte interface zoals hieronder.
