UniConverter User Guide
FAQs
How to Burn ISO to DVD
With Wondershare UniConverter (formerly called Wondershare Video Converter Ultimate), you can burn an ISO file that resides on your computer to a physical DVD. All you need to get this done is a blank DVD and a DVD burner. The steps given below teach how to burn ISO to DVD with Wondershare UniConverter:
How to Burn ISO to DVD - Wondershare UniConverter (Win) User Guide
Step 1 Load ISO files to UniConverter.
Launch Wondershare UniConverter, select the DVD Burner category from the navigation pane in the left side of the interface, click the Down Arrow present next to the Load DVD icon from the top of the center window, click Load ISO Files from the menu, locate, select, and load the ISO file from your computer, select the Main Movie or All Movies radio button from the DVD Load Model box, and click OK.
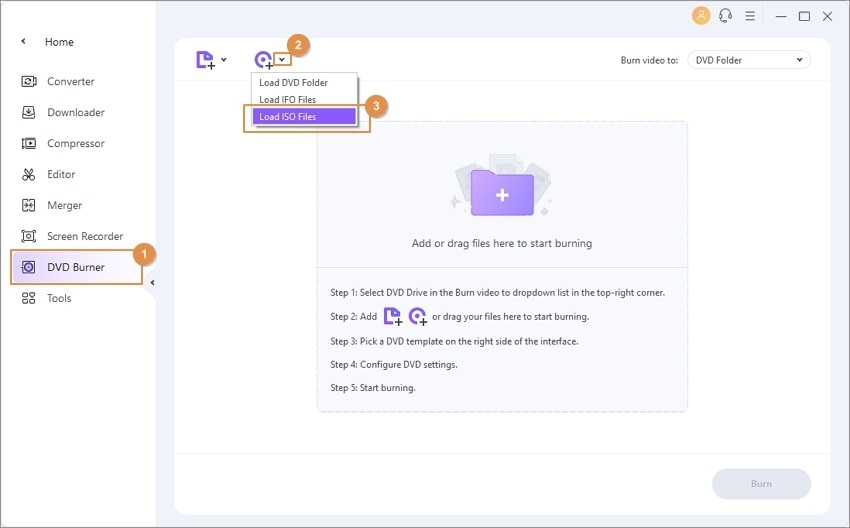

Step 2 Pick a template.
Click the DVD icon from the right pane of the window, select your preferred template from the left pane of the DVD Template box, and optionally click the Browse (…) buttons for the Add Background Picture and Add Background Music fields from the center window to select your favorite photo and soundtrack from your hard drive respectively, and click OK to save the changes and to get back to the DVD Burner interface.

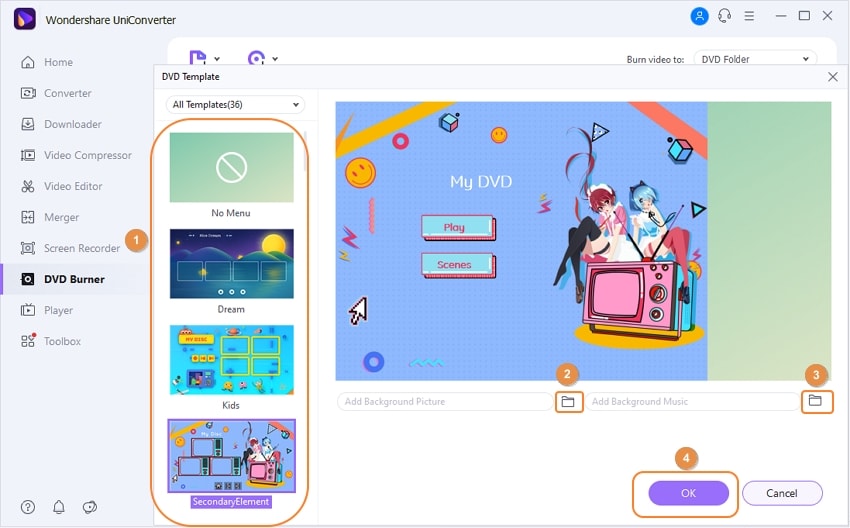
Step 3 Configure the DVD settings.
Type a name for the DVD in the DVD Label field present below the DVD icon in the right pane, and select suitable options from the Aspect Ratio, TV Standard, and Quality drop-down lists.

Step 4 Burn ISO files to DVD.
Insert a blank DVD in the DVD burner drive, ensure that the drive is selected in the Burn video to drop-down list from the top-right corner of the DVD Burner interface in Wondershare UniConverter, and click Burn from the bottom-right corner of the window to burn the ISO file to the DVD.


 print
print