UniConverter User Guide
FAQs
How to burn a DVD on a Mac easily
The Mac version of Wondershare UniConverter can burn videos to DVD to keep the precious moments of your family vacations or your favorite TV shows safe in your library. The entire burning process is pretty simple:
Note: Before proceeding, make sure to insert a blank DVD in the DVD drive of your Mac computer.
How To Burn A DVD On A Mac-Wondershare UniConverter (Mac) User Guide
Step 1 Import videos to Wondershare UniConverter on Mac.
Launch Wondershare UniConverter on your Mac, go to the DVD Burner category from the left pane. Click the Add Files icon from the top-left corner of the center window, locate and select the videos you want to burn and click Load from the bottom-right corner of the box to import the selected clips. Alternatively, you can click the drop-down button present next to the Add Files icon and choose an option to import the footages from their corresponding source.

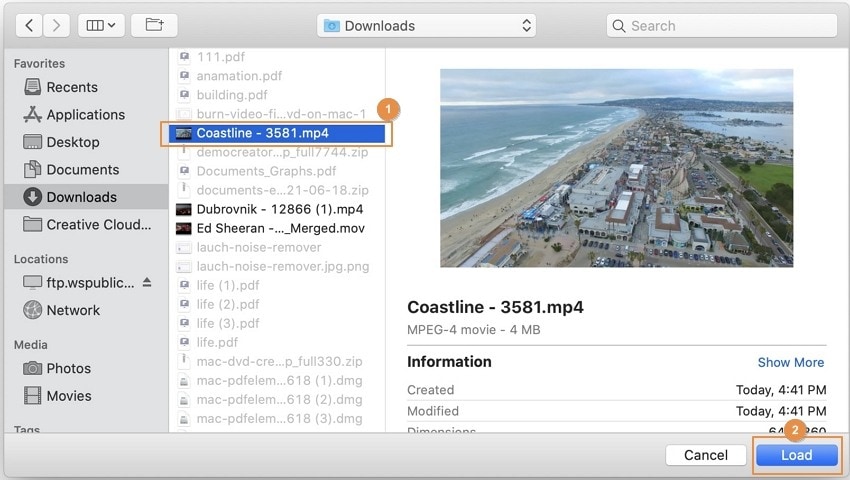
Step 2 Pick and personalize a template.
Click the Edit icon from the upper-right corner of the right pane, select a template from the left pane of the DVD Template box, and enter the details in the right pane. Next, click the Browse button for the Add Background Picture and Add Background Music fields to choose your preferred background image and music as needed, respectively, and click OK from the bottom-right corner to accept the changes and to get back to the main window.
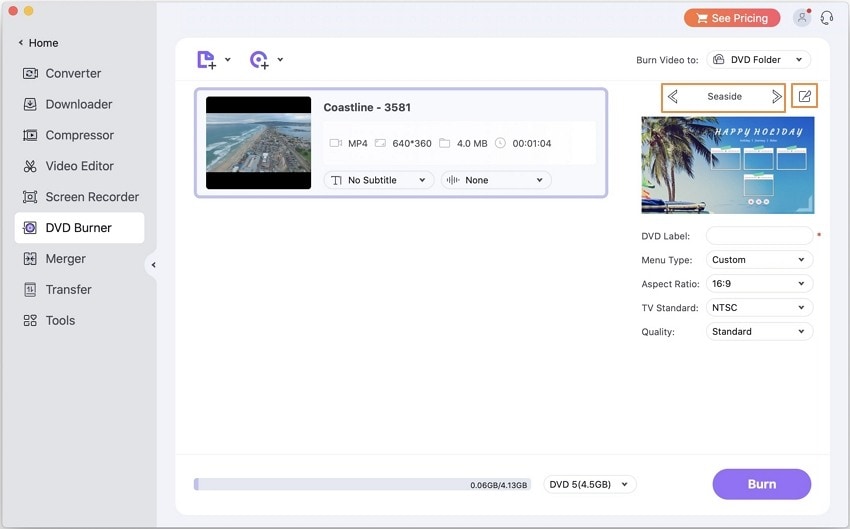
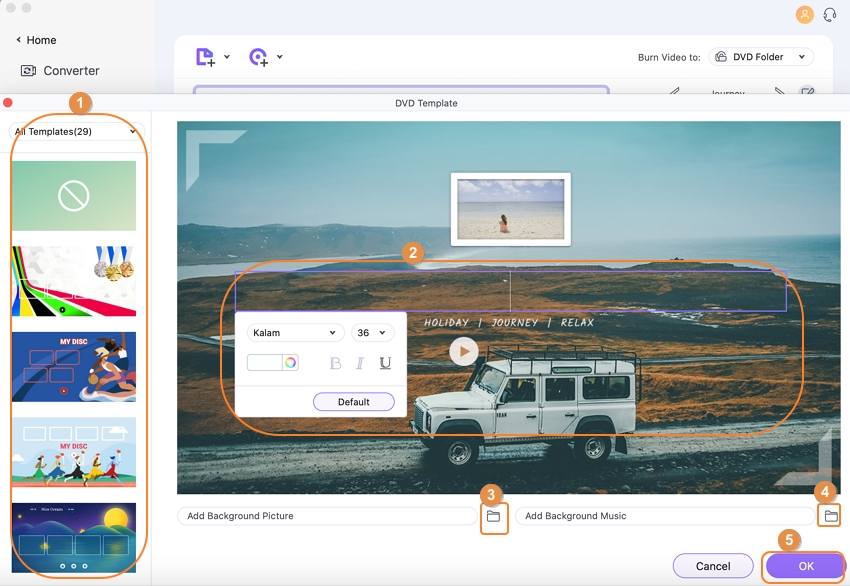
Step 3 Customize preferences.
Enter a suitable name in the DVD Label field from the right pane (if not done in the DVD Template window in the previous step), and choose your preferred options from the Aspect Ratio, TV Standard, and Quality drop-down lists.

Step 4 Burn videos to DVD.
Ensure that the correct DVD drive with the blank DVD is selected in the Burn Video to drop-down list at the upper-right corner, confirm that the right DVD type is selected in the Media drop-down list at the bottom, and click Burn to burn the video(s) to DVD.


 print
print