UniConverter User Guide
FAQs
Login with Wondershare ID & Update
Login with Wondershare ID & Update-Wondershare UniConverter (Mac) User Guide
1. Purchase Wondershare UniConverter 13 for Mac.
Wondershare UniConverter 13 for Mac comes with a free trial version that supports functions with a number of limitations, as shown below.
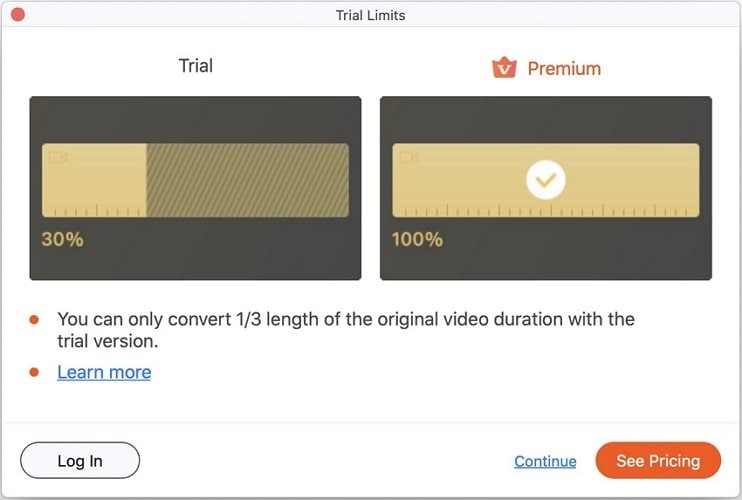
Suppose you wish to use this professional software with all its power-packed features, you need to purchase the program plan as needed. Click on the See Pricing button to remove all limitations.
![]()
Or you can purchase the plan by opening drop-down options at UniConverter at the top-left corner and then selecting the Purchase option from there.
![]()
1.2 Log in UniConverter with Wondershare ID or registration code.
Click the ![]() button to log in and use UniConverter. You can log in using Wondershare ID with Password (The email address you purchased/signed up Wondershare UniConverter/Wondershare PDFelement/Wondershare Filmora). Enter your information and click on the login/Register button to continue using Wondershare UniConverter 13 on your Mac.
button to log in and use UniConverter. You can log in using Wondershare ID with Password (The email address you purchased/signed up Wondershare UniConverter/Wondershare PDFelement/Wondershare Filmora). Enter your information and click on the login/Register button to continue using Wondershare UniConverter 13 on your Mac.
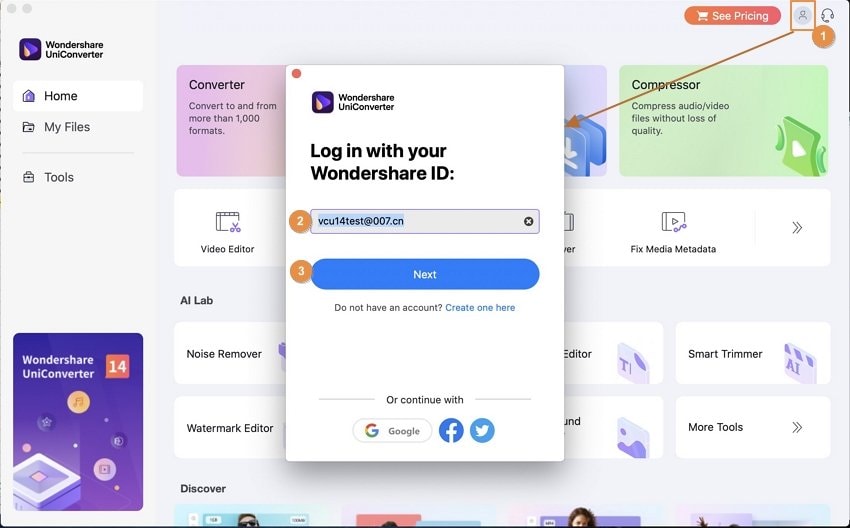
After login successfully, you can view your account information with an email address, current plans, and several account options.
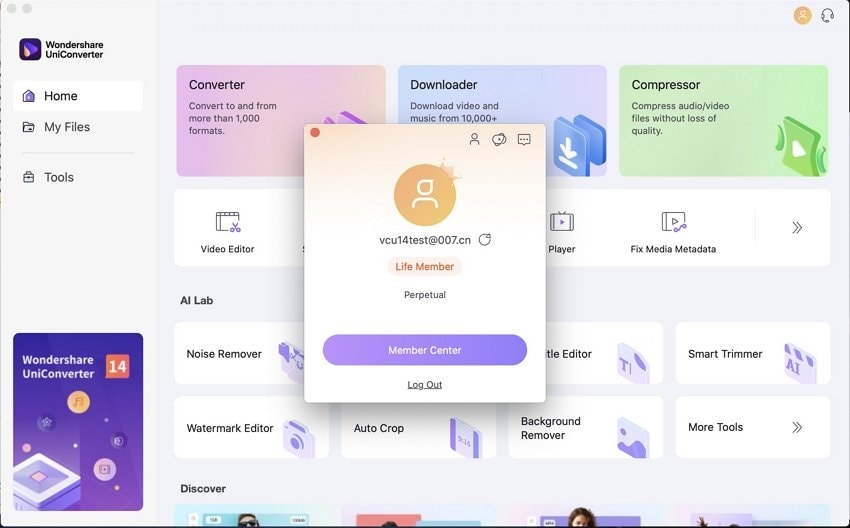
- Upgrade Now: Click the Upgrade Now button to purchase Wondershare UniConverter or upgrade your current plans.
- View My Account: Click this option to open the Account Center page, from where you can view your account details and manage your purchased products.
- Change Password: Change your Wondershare ID password for Wondershare UniConverter for Mac by clicking on this option.
- Log Out: Log out your current Wondershare account for UniConverter on Mac.
1.3 Sign up Wondershare ID new account.
If you haven't purchased Wondershare UniConverter, you can sign up for a new account to use. You'll see the Create account here button on the interface after clicking the Log In button in the right-top corner.
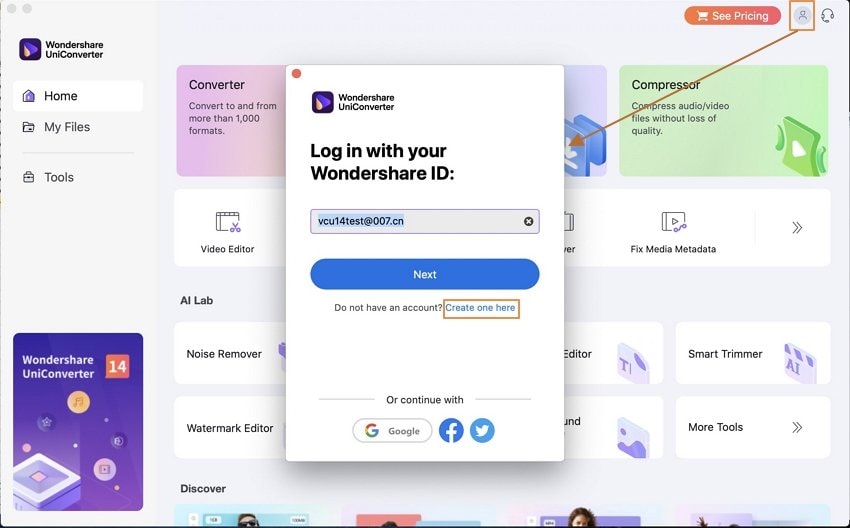
Then you can see a new interface to ask you to input the email and password, finish the asked information and click on the Sign-Up button to sign in.
Tips: See what you can do in Wondershare Account Center from here.
1.4 Checking for updates.
From time to time, the updates for the software are available to enhance its overall functionality and features. To check the version of the software and to update the same, listed below are the steps.
Step 1: On the main software interface, click on the UniConverter button and select Preferences. Select the General tab from the pop-up window. Here choose the option for updating your software daily, weekly, monthly, or never as needed from the Check for update option.
![]()
Step 2: If you have chosen to update your software daily, a pop-up window will appear. At the Live Update window, click on the Update Now button to download the latest version of the software.
Step 3: After the latest version of the program is downloaded, click on the OK button to terminate and install the new version. If you want to install the new version next time, click on the Cancel button.
Note: If you are comfortable using the same version of the software, choose Never option for the update so that there is no automatic update. In case if an update is required any time, you can do it manually from the Menu tab.
![]()

 print
print