UniConverter User Guide
FAQs
How to convert images to JPG/JPEG/PNG/BMP/TIFF easily and quickly
The image converter function of the Wondershare UniConverter software allows converting images in almost all formats to the popular files including JPG, JPEG, PNG, BMP, and TIFF. The program supports batch processing, where multiple files can be converted at a time. The height and width of the added files, if required, can also be changed. Editing options for images like crop, watermark, and effects are also supported.
Steps to convert images using Wondershare UniConverter:
Convert Images to JPG/JPEG/PNG/BMP/TIFF - Wondershare UniConverter (Win) User Guide
Step 1 Choose Image Converter.
Launch the Wondershare UniConverter software on your computer and choose the Toolbox > Image Converter option.
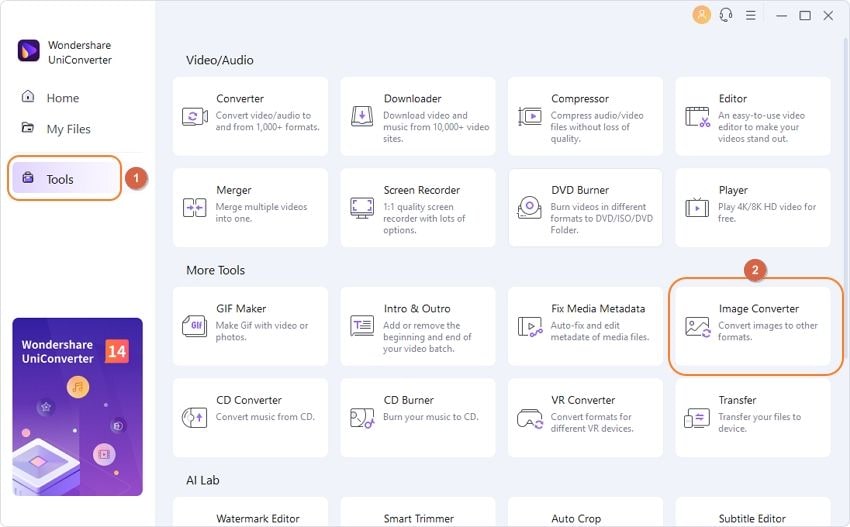
Step 2 Add images to be converted.
Click on the file icon or the + button to browse and import the local images to be converted. You can also drag and drop the files to the program.
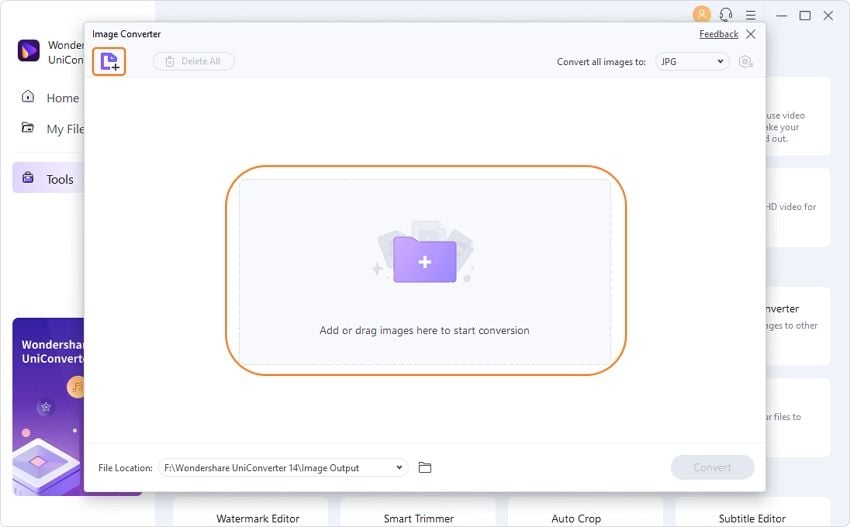
Step 3 Edit images and change parameters.
The added images can be seen on the software interface with a thumbnail image. Right-click the image and the options – Preview, Open File Location, Delete, Clear Converted Task, and Attribute will appear.
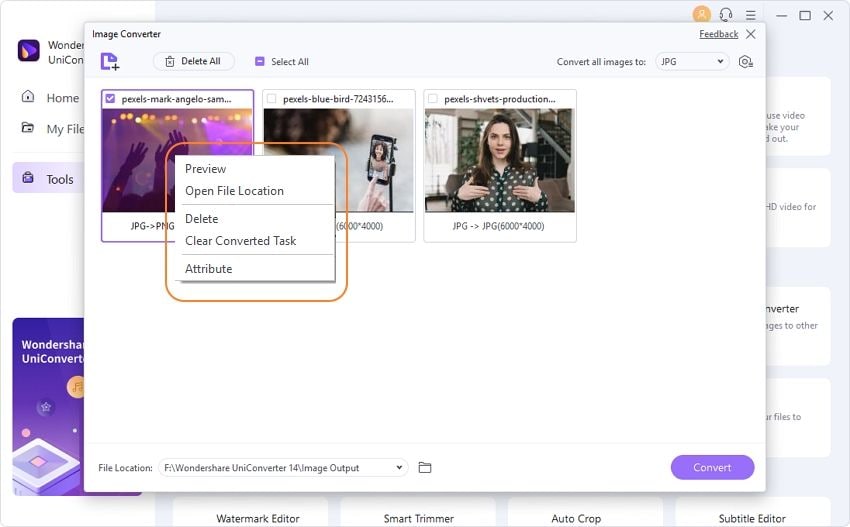
You can crop the images, rotate them, add effects, and add a text or an image watermark using the editing icons under the thumbnail image.
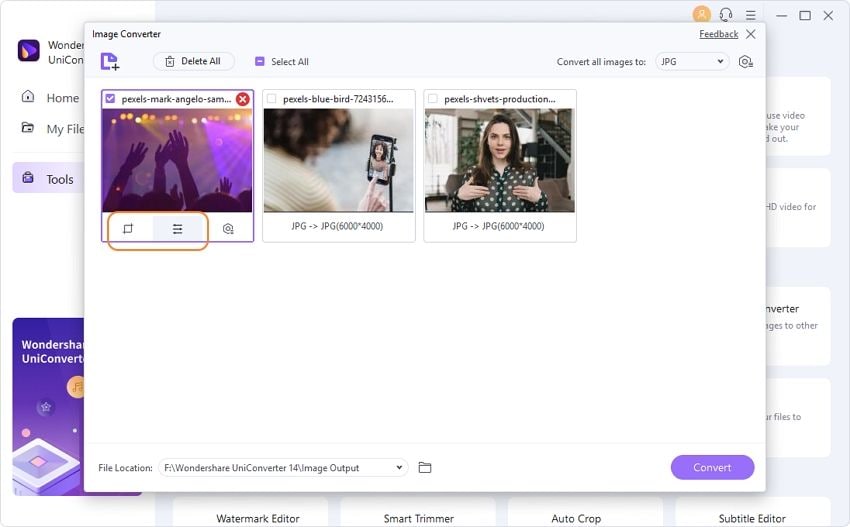
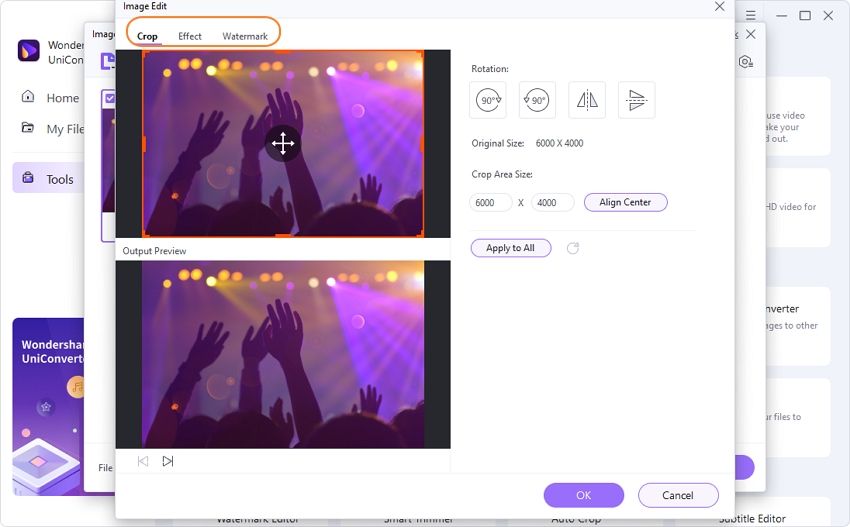
To change the parameters, click on the editing icon, and a pop-up window will appear. Disable the checkbox at Keep original size and then select the desired width and the height. You can choose to keep the aspect ratio. Clicking on the OK button will confirm the settings.

To convert all the added images to the interface, click the checkbox at Select All while to delete any particular image, select the file, and hit on the Delete icon.
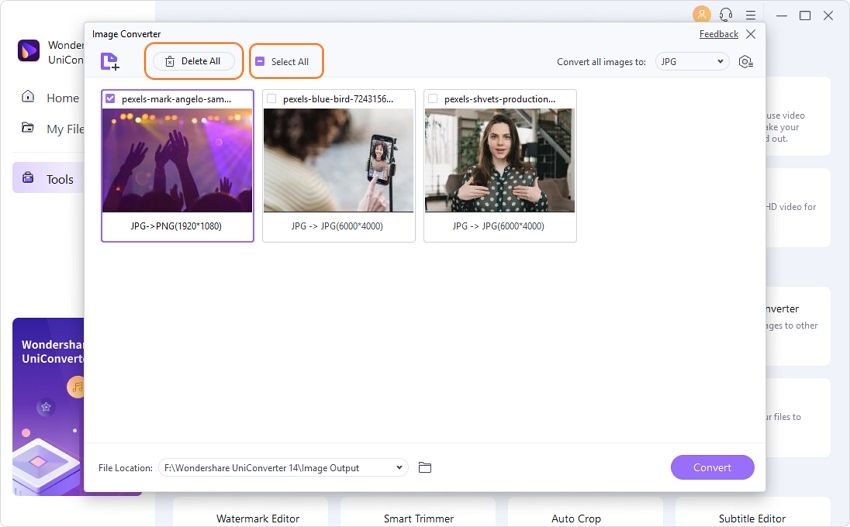
Step 4 Choose the target format and convert images.
Expand the drop-down list at Convert all images to at the top-right corner, and select the desired target format. Choose the system location to save the processed files at the Output tab. Finally, click on the Convert button at the bottom-right corner to start with the image conversion process.
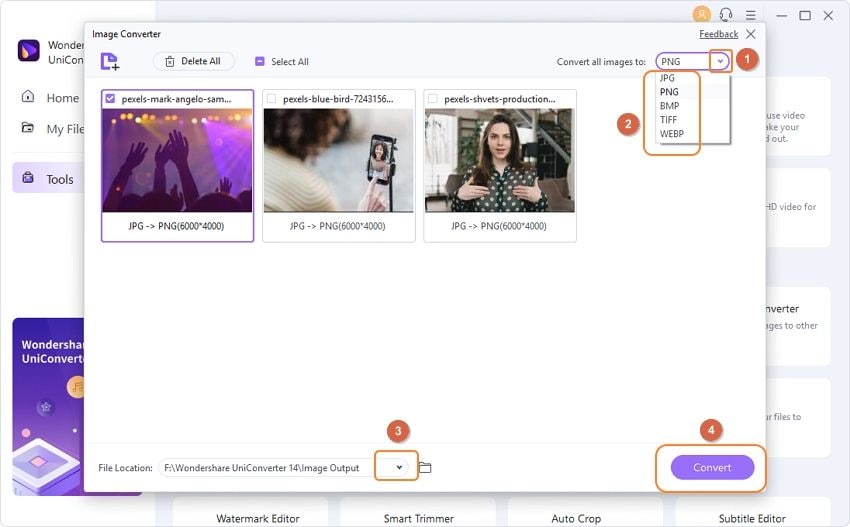

 print
print