UniConverter User Guide
FAQs
How to convert DVD to ISO file or DVD folder
Wondershare UniConverter (formerly known as Wondershare Video Converter Ultimate) is even capable of converting your DVDs to ISO files or DVD Folders. With this approach, you don’t have to rely on the optical media and the disc drive to watch your favorite movies as they can be accessed right from your local hard drive itself. Here’s how you can create a DVD folder or an ISO file out of a physical DVD:
How to Convert DVD to ISO File or DVD Folder - Wondershare UniConverter (Win) User Guide
Step 1 Access the DVD within Wondershare UniConverter.
Insert the source DVD to the DVD drive connected to your PC, launch Wondershare UniConverter, select the DVD Burner category from the left pane, click the Load DVD icon from the upper-left area of the center window, select the Main Movie or All Movies radio button on the DVD Load Model box, and click OK.


Step 2 Choose a DVD template.
Click the DVD icon from the right pane, choose your preferred template from the left pane of the DVD Template box that opens up, optionally click the Browse (…) icons next to the Add Background Picture and Add Background Music fields to select a suitable custom picture and audio track for the selected template, and click OK.
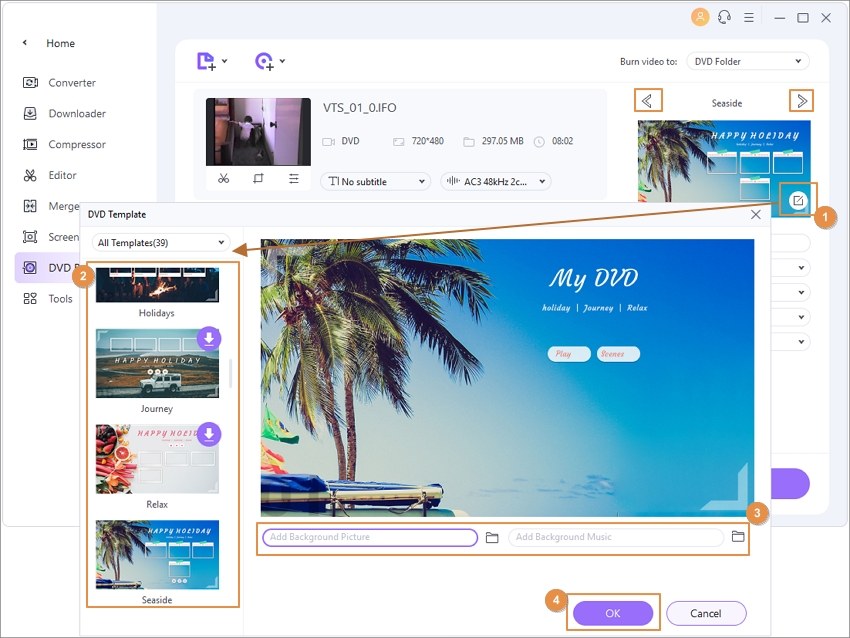
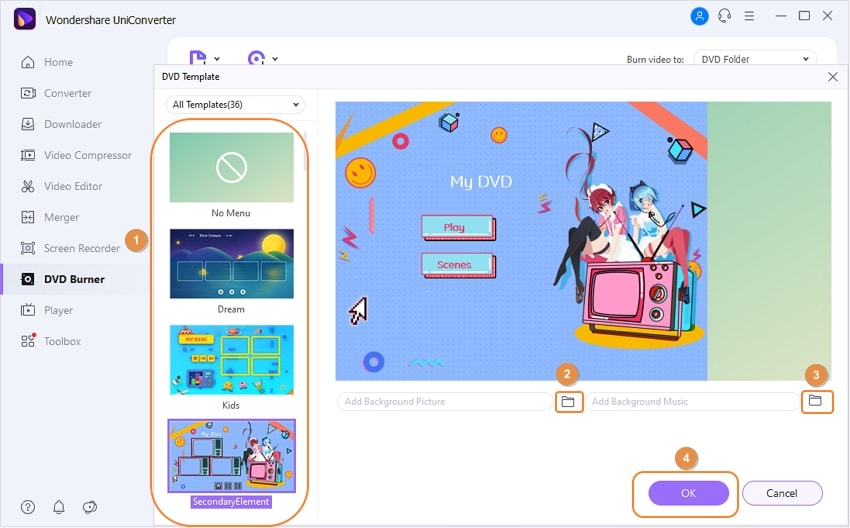
Step 3 Customize the DVD settings.
From under the template thumbnail in the right pane, enter a name for the disc in the DVD Label field, and choose your preferred options from the Aspect Ratio, TV Standard, and Quality drop-down lists.
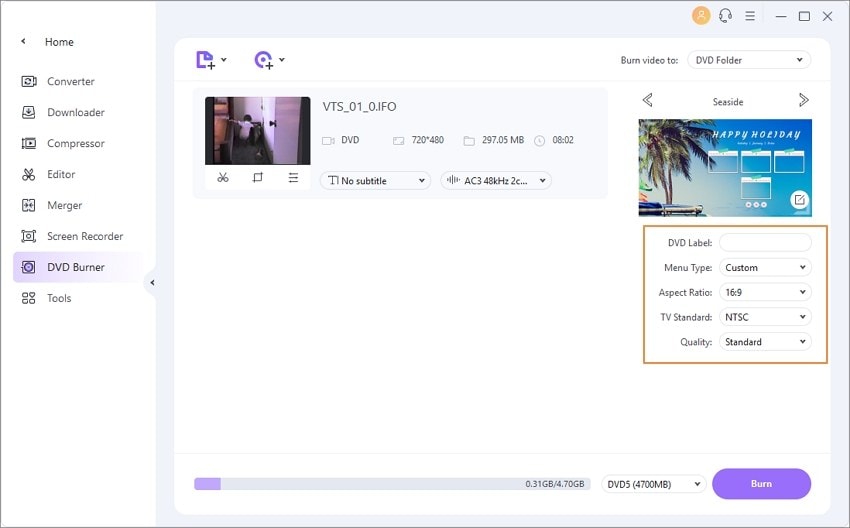
Step 4 Convert the DVD.
Select a DVD Folder or ISO File from the Burn video to drop-down list at the top-right corner, and click Burn to convert the DVD to DVD folder or ISO file.


Additional info:
If you want to change the default location the DVD folders or ISO files are saved to, and you can click the Options icon from the top-right corner, click Preferences, go to the Location tab, click Change from under the Save Burned Folder/ISO files to section, pick your preferred destination folder, and click OK to save the changes.
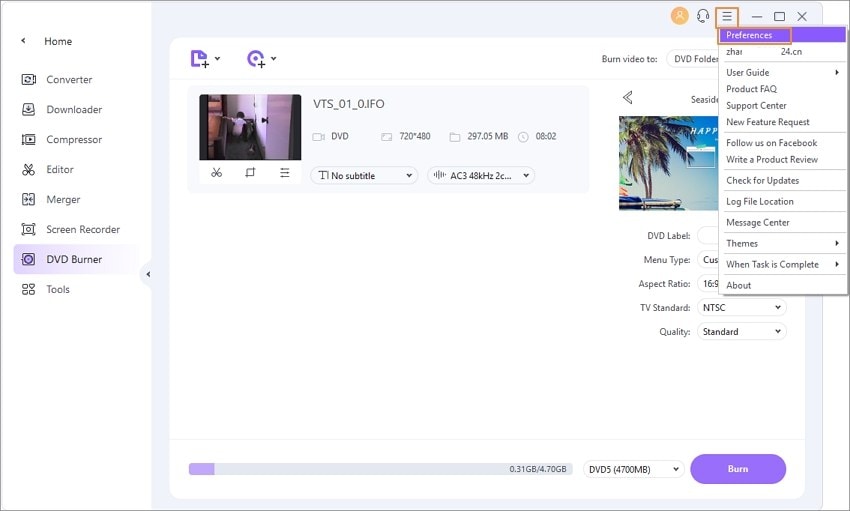
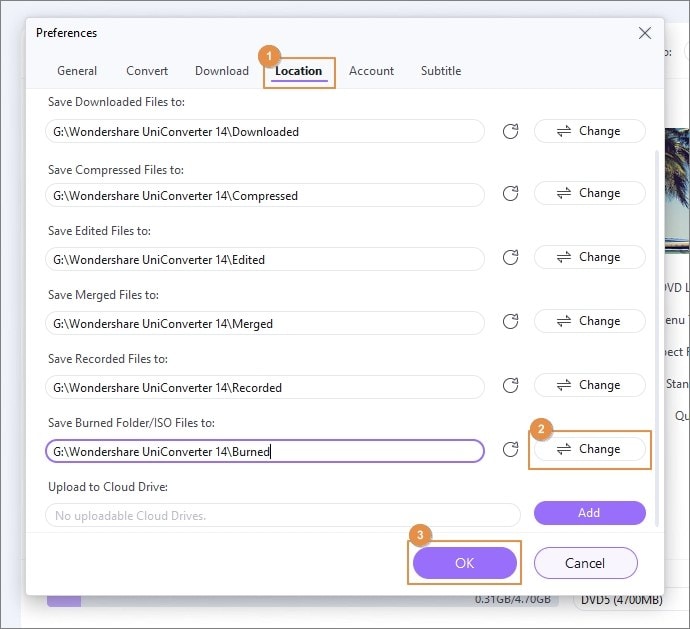

 print
print