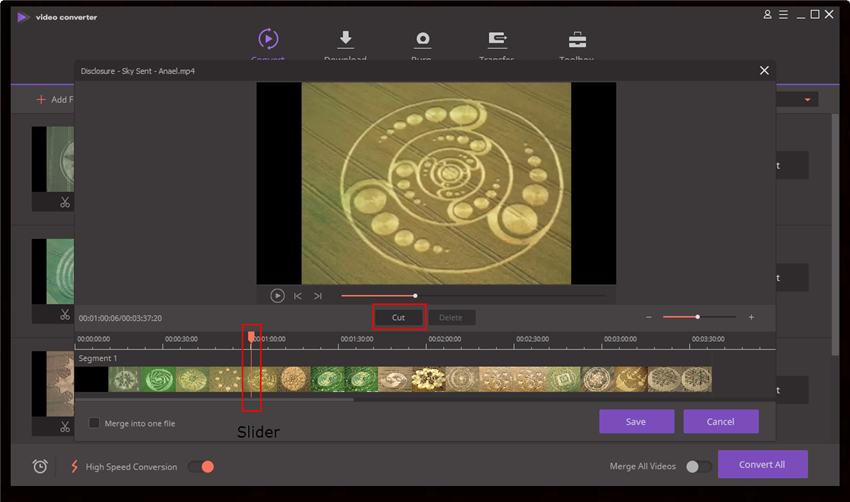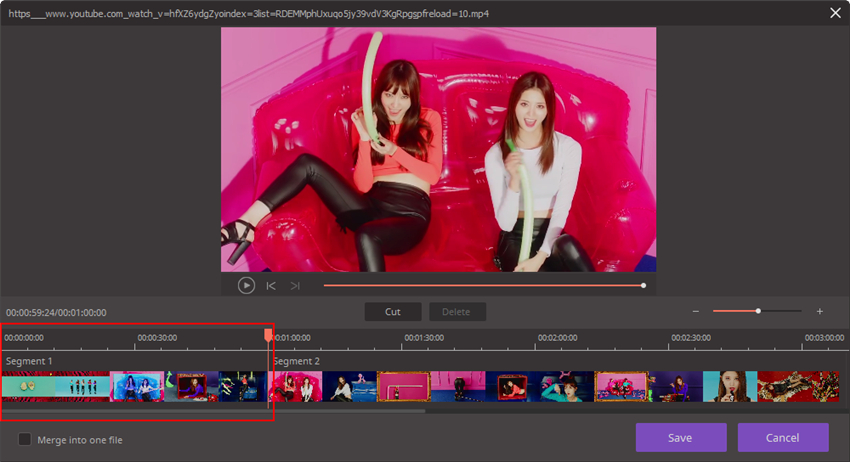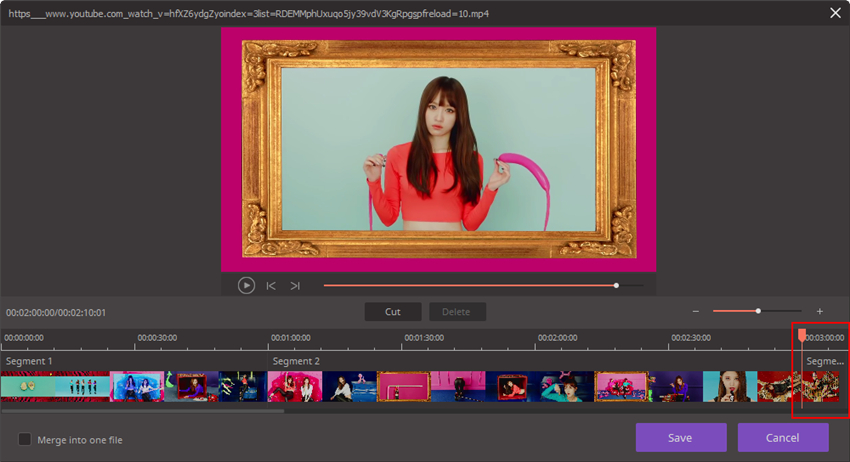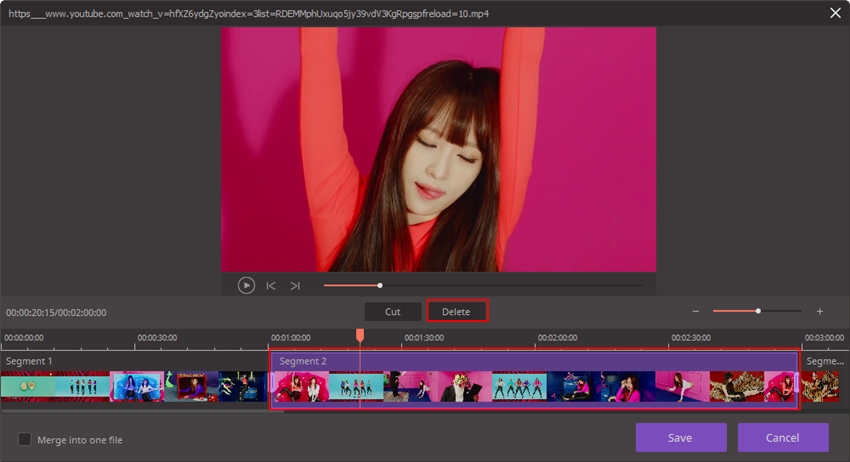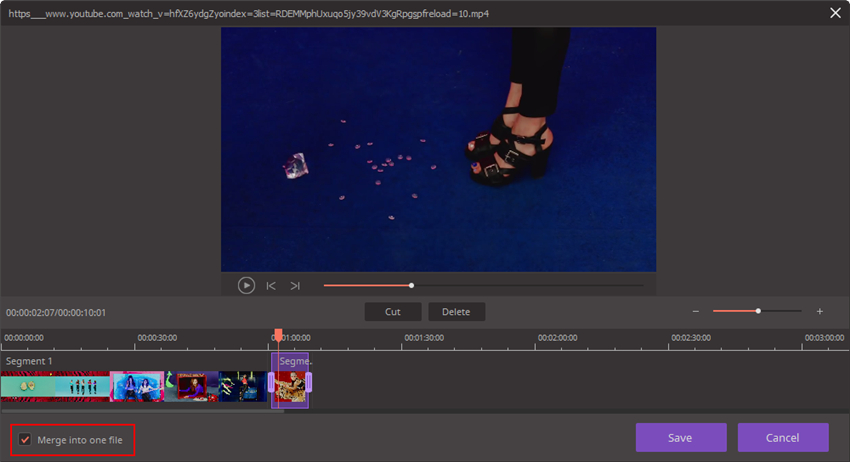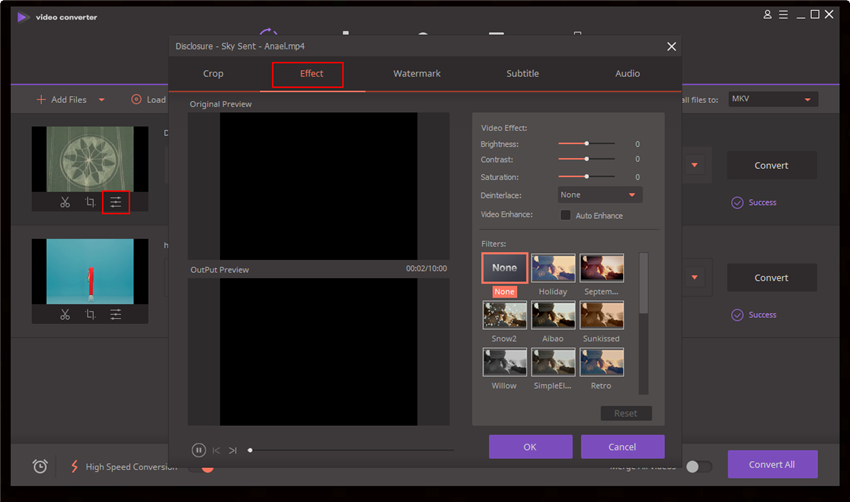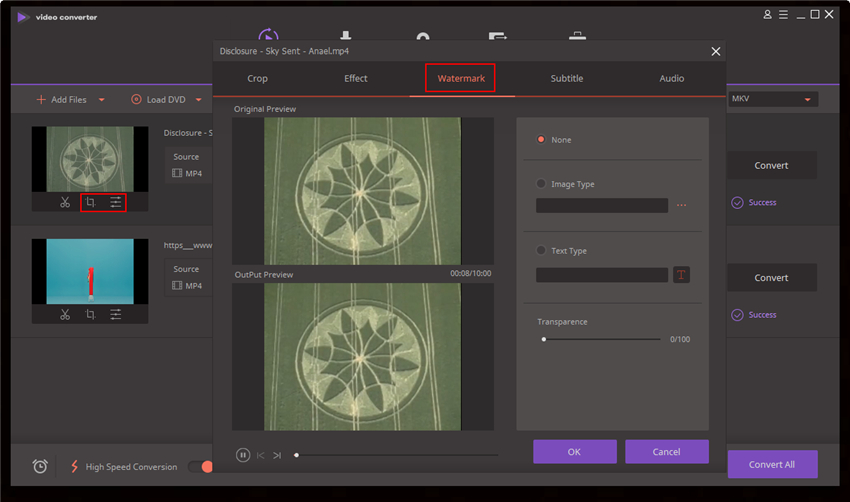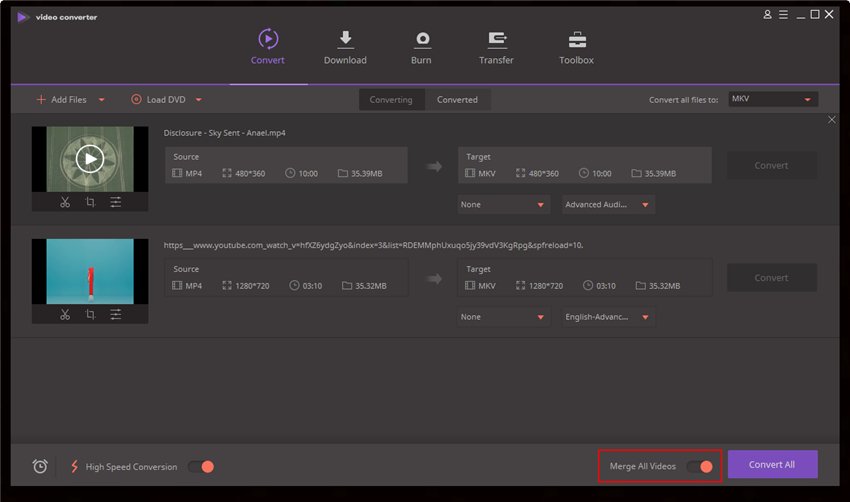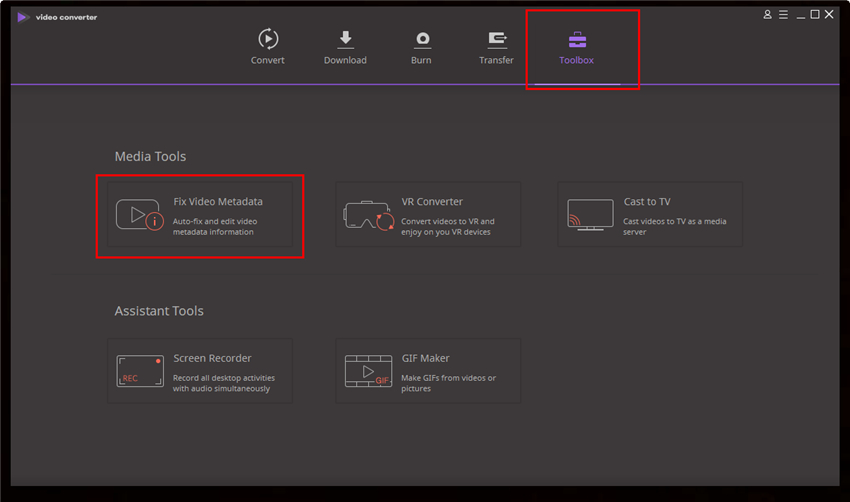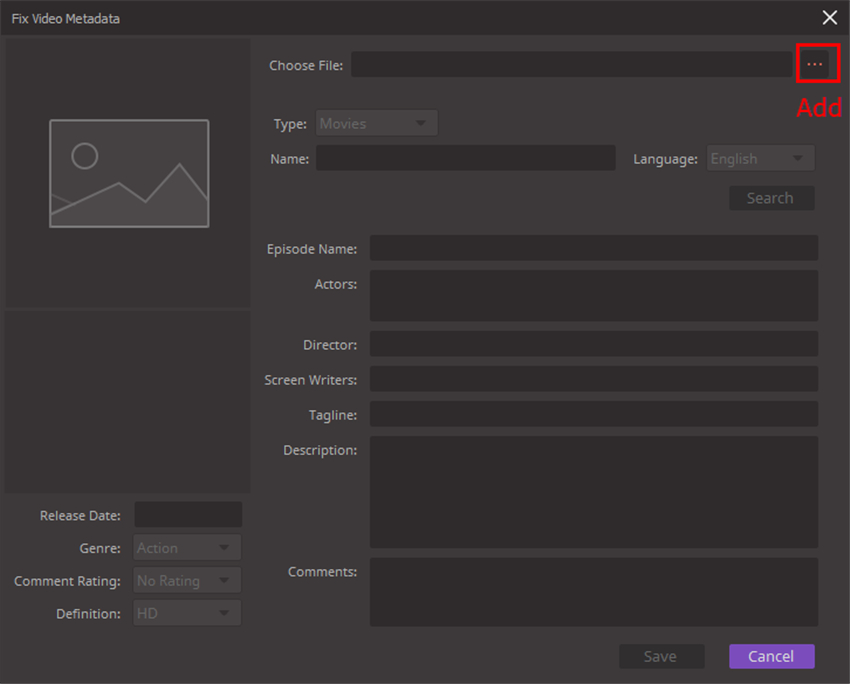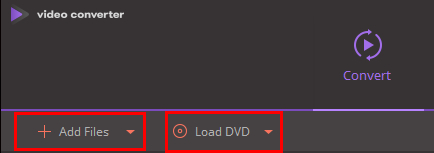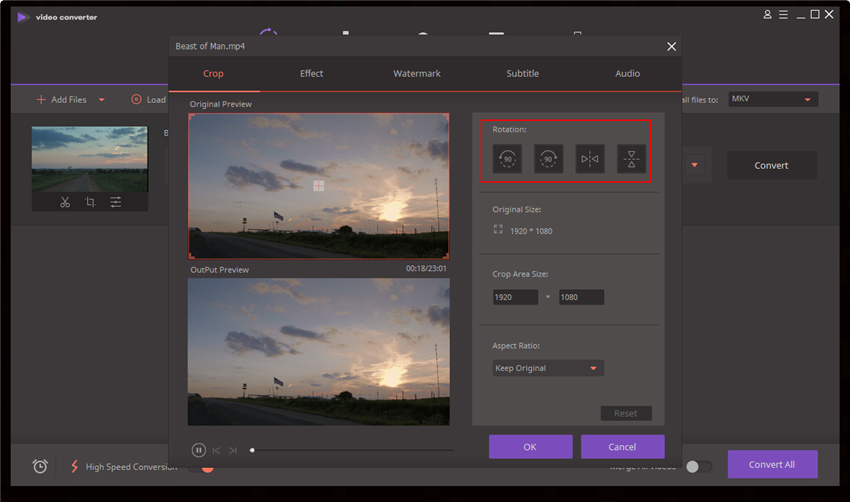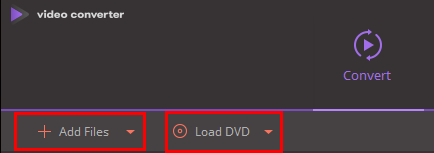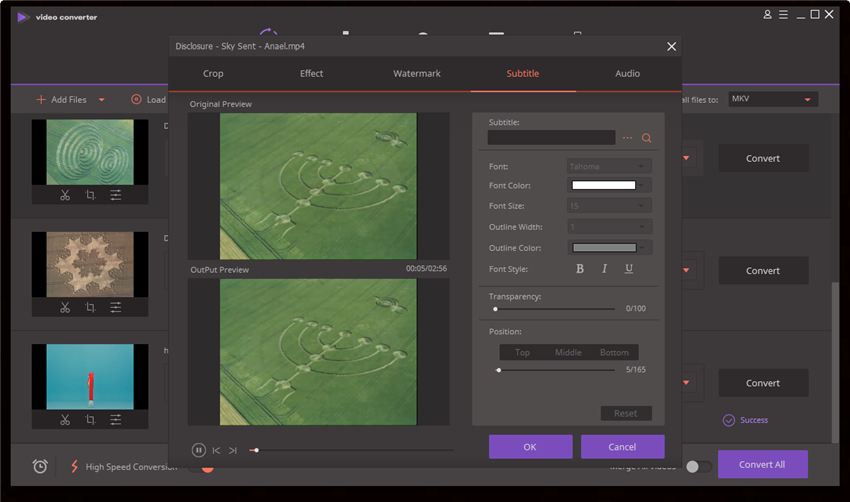Hoe moet ik een video trimmen?
1. Klik op de Trimmen knop van het bestand miniatuur.

2. Sleep de schuif om het deel van de video te selecteren dat je wilt trimmen en klik op de Knippen knop om het te knippen. Klik op Opslaan om de veranderingen op te slaan.
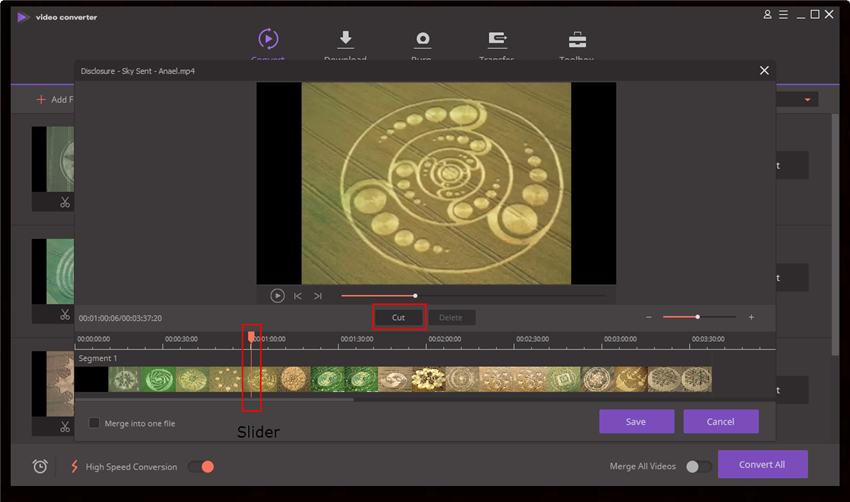
Bijvoorbeeld: als er een video van 3 minuten en 10 seconden is, en het deel dat je wilt hebben beslaat de eerste minuut en de laatste 10 seconden, dan volgt hier de manier om het te doen:
1. Sleep de schuif in de tijd van 1 minuut en klik op Knippen. De video wordt dan verdeeld in Segment 1 en Segment 2.
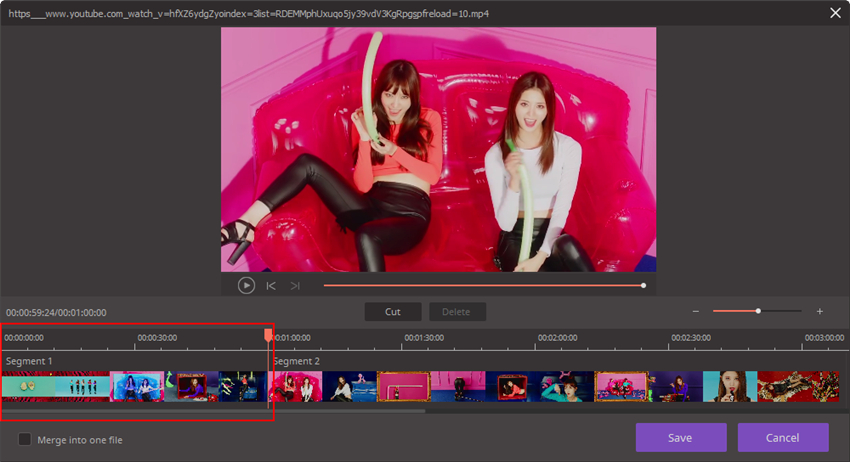
2. Sleep de schuif naar de laatste 10 seconden en klik op Knippen. De video wordt dan verdeeld in Segment 1, Segment 2 en Segment 3.
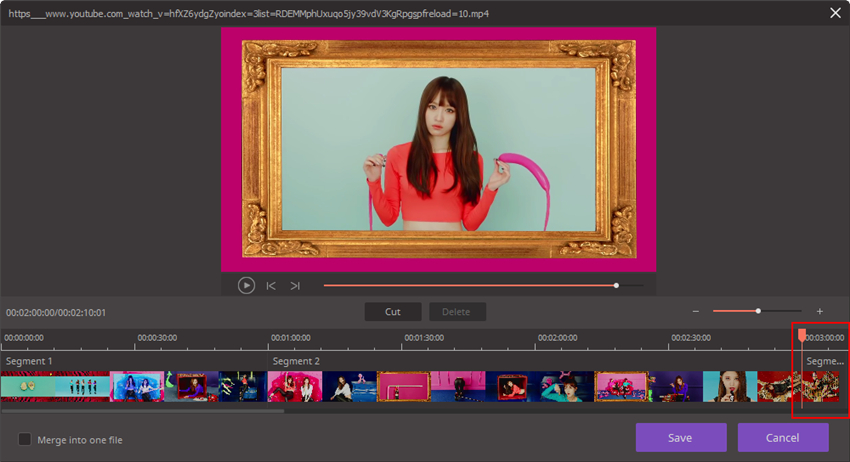
3. Klik op Segment 2 en klik op Verwijderen om het te verwijderen.
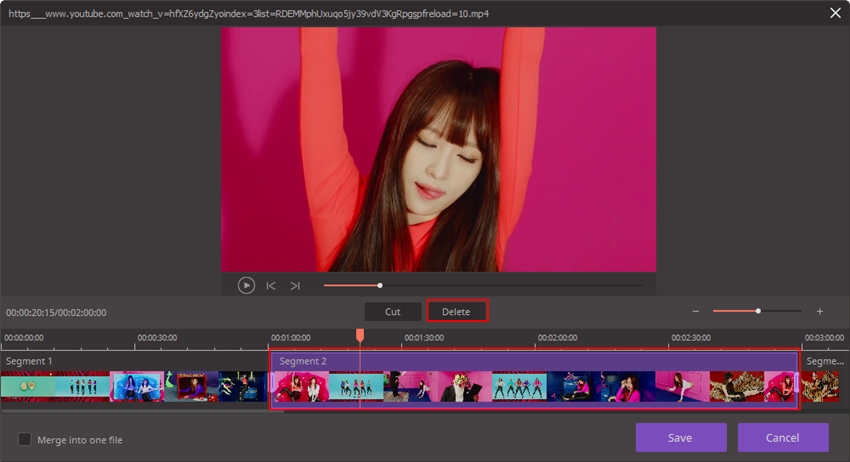
4. Segment 1 en Segment 3 blijven dan over. Klik op Samenvoegen tot een bestand en klik op Opslaan om het op te slaan.
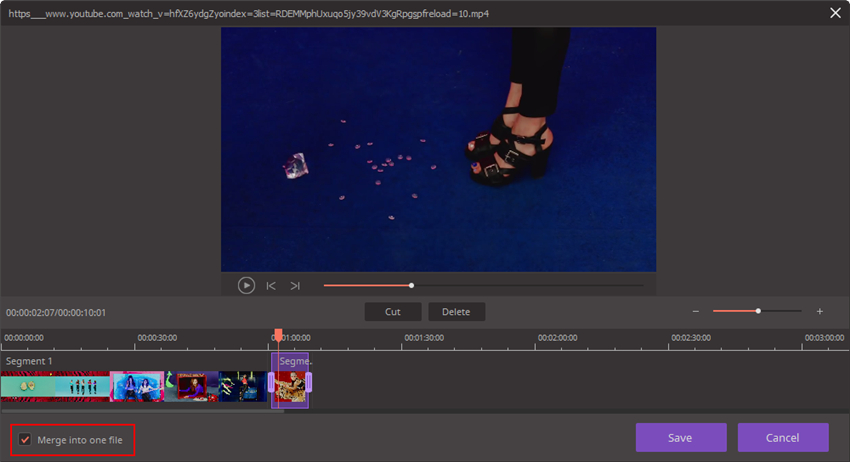
Pack Up
Hoe verander ik het video effect?
Als je het bestand in de software geladen hebt, klik op de Effecten knop onderaan het miniatuur.
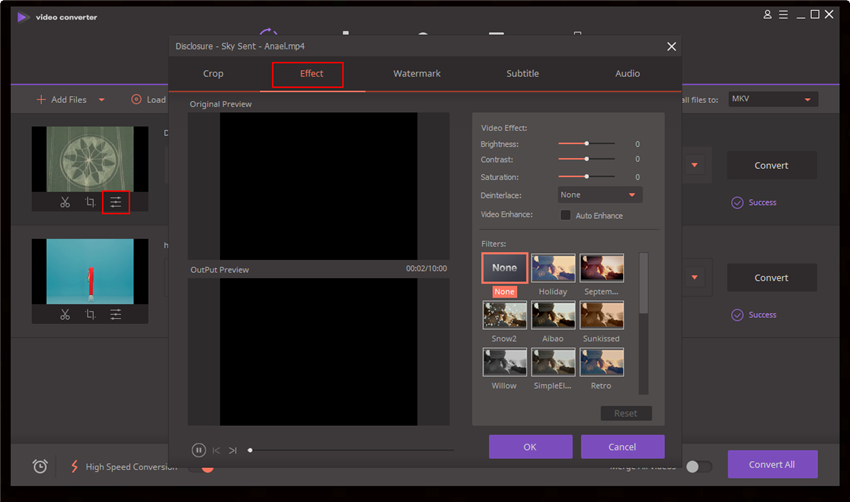
Kies een effect dat je wilt, als de video eindigt met vervormde lijnen, selecteer dan de Deinterlace optie.
Tips: Je kunt op OK klikken om de instellingen op te slaan. Om de effecten in de output video effectief te laten worden, moet je verdergaan met het converteer proces.
Pack Up
Hoe voeg ik een watermerk toe aan mijn video?
Als je je bestand hebt geupload naar de software, volg dan de onderstaande stappem om een watermerk toe te voegen aan het output bestand.
1. Klik op de Bijsnijden/Effecten knop onderaan het bestand miniatuur.
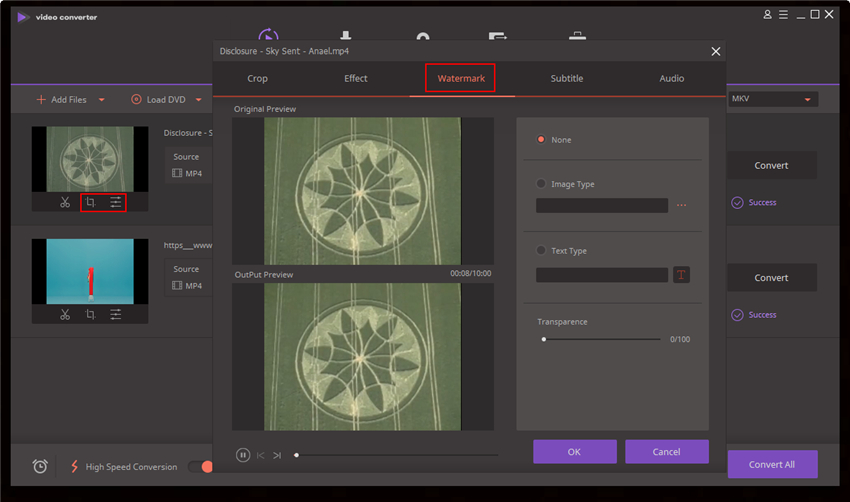
2. Selecteer de Watermerk tab > kies Beeld Type en zoek een goede foto op je computer voor het toevoegen als beeld watermerk. Je kunt ook Tekst Type kiezen en de woorden typen die je wilt in het tekstvak om toe te voegen als tekst watermerk. Klik op de T knop om het lettertype, kleur en andere tekst instellingen toe te voegen voor het watermerk.
3. Daarna kun je het toegevoegde watermerk naar het video scherm slepen om het te plaatsen waar je wilt.
Tips: Als je geen watermerk wilt toevoegen aan het geconverteerde bestand, Klik dan op Geen. Als je een bestand converteert met een toegevoegd watermerk, dan kun je dit niet meer verwijderen als de conversie voltooid is.
Pack Up
Hoe voeg ik al mijn video's samen in een bestand?
To merge your videos into one file, follow the steps below:
1. Click on the Convert tab and then click on Add Files or Load DVD button to load your source files.

2. Turn on Merge all videos on the bottom of Convert tab.
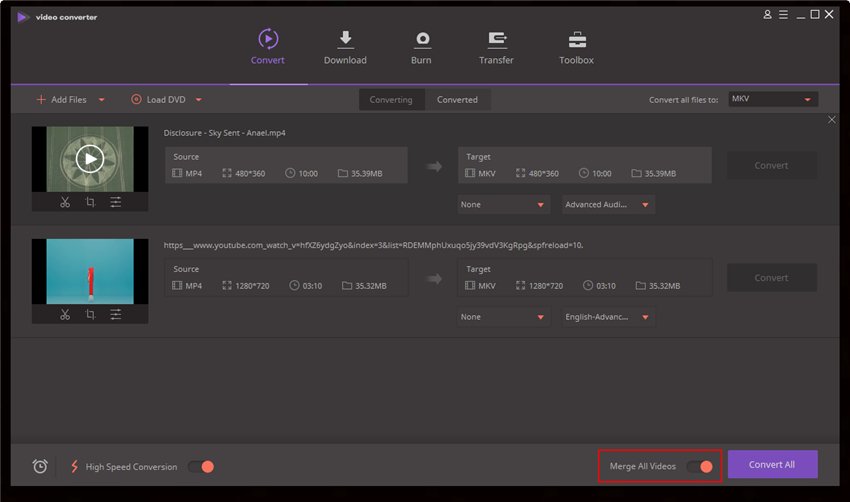
3. Choose your preferred output format in the section of Convert all videos to and then click on Convert All to start the merging process. The output video would merge all of your videos in to one.
Pack Up
Hoe verlaag ik de grootte van het output bestand van mijn geconverteerd bestand?
De uiteindelijke grootte van je output bestand komt voort uit de lengte van het bron bestand en je output instellingen. Om de bestand grootte te verminderen, laad het bestand met gebruik van Bestanden Toevoegen of Laad DVD en klik dan op de Doel knop en kies lage resolutie als SD onder Video.

Als je een kleinere output grootte wilt, kun je op de Bewerken knop klikken en Klein Formaat selecteren in het pop-up scherm of Aanpassen om het aan te passen.

Opmerking: Als je de output parameters laag instelt, zal het de output kwaliteit verminderen.
Pack Up
Hoe gebruik ik de metadata functie?
De volgende stappen laten zien hoe de metadata functie te gebruiken.
1. Ga naar de Toolbox tab > Repareren Video Metadata. Klik in het pop-up scherm op de Toevoegen knop om een bestand toe te voegen.
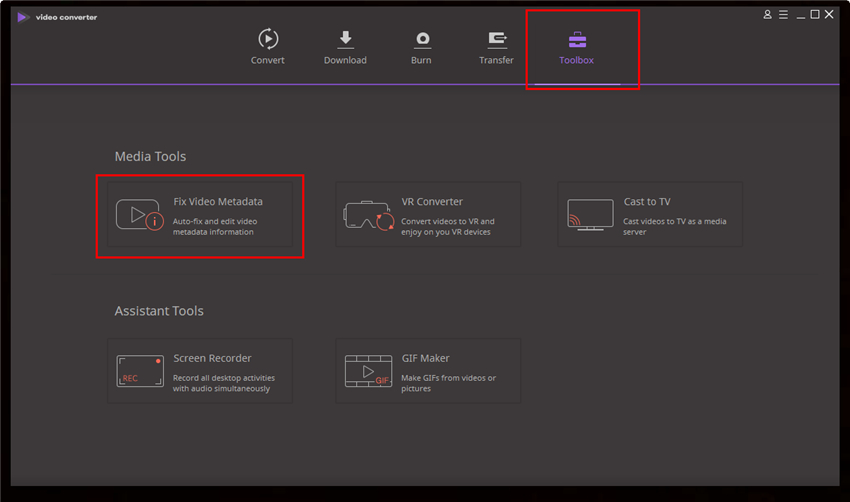
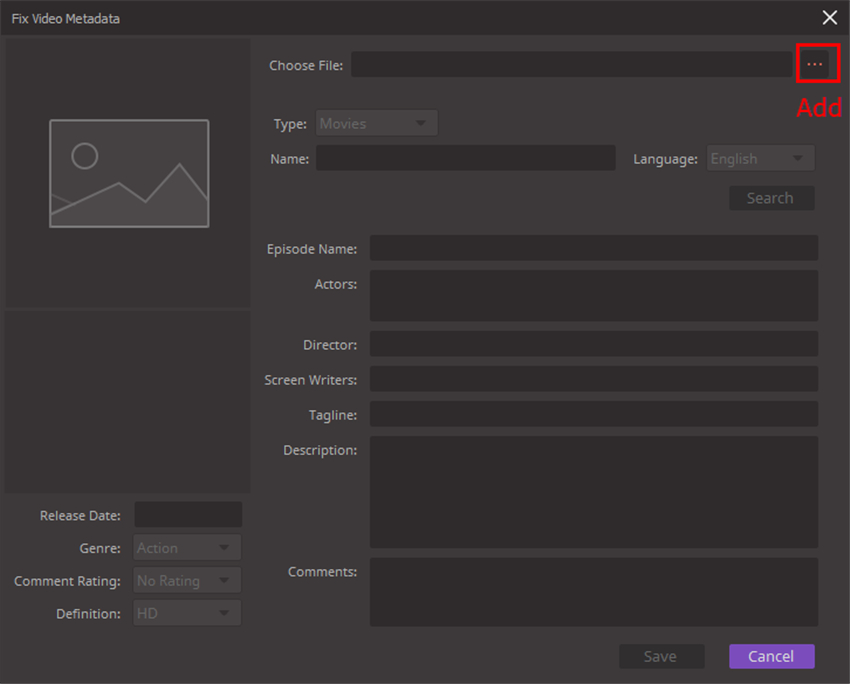
2. Zorg bij het ingeven van de naam dat het juist is en geen extra woorden als “titel 1”, etc. bevat.
3. Voeg ook de Taal en het Type van de video toe. Het Type moet overeenkomen met de iTunes categorie waarvoor je gaat converteren. Als je Film hebt geselecteerd, zul je als de conversie voltooid is, de video in de Film sectie van iTunes vinden.
Tip: Als je TV Shows selecteert, geef dan het Seizoen en Episode nummer in om accurate metadata informatie te krijgen.
4. Klik op de Zoeken knop en Wondershare UniConverter zal de metadata van je video automatisch matchen. Als het reultaat niet overeenkomt met wat je zoekt, kun je een andere optie kiezen van het de andere keuzes aan de linkerknat van het scherm, of je kunt handmatig informatie toevoegen.
5. Als je klaar bent met het bewerken van je metadata informatie, klik op Opslaan en de informatie wordt opgeslagen naar het geconverteerd bestand.
Tip: Om de geconverteerde video met de metadata informatie automatisch toe te voegen aan je iTunes Bibliotheek, klik op Menu>Voorkeuren>Converterenen markeer Automatisch bestanden toevoegen aan iTunes bibliotheek na conversie. Als de conversie voltooid is, zal het bestand automatisch worden verzonden naar de juiste lokatie van je iTunes bibliotheek.
Pack Up
Hoe Snijdt ik mijn video bij?
De volgende stappen zull je helpen met het bijsnijden van je video.
1. Klik op Bestanden Toevoegen of Laad DVD om de bron video te laden in de software.
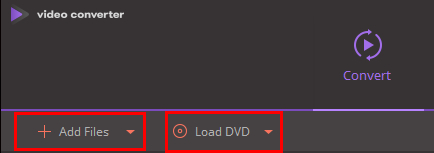
2. Klik op de Bijsnijden knop onderaan het bestand miniatuur.

3. Onder het Origineel Voorbeeld scherm, sleep de vier hoeken om de bij te snijden grootte aan te passen, het deel buiten de vierhoek zal verwijderd worden. Je kunt ook op de Aspect Ratio klikken om de grootte in te stellen die je uit de video wilt snijden.

Tip: Als je op de Bijsnijden knop hebt geklikt, krijg je ook de optie om de resolutie handmatig in te stellen. Als je niet verder wilt gaan met de instellingen die je hebt ingegeven, kun je op de Anuuleren knop klikken. Om je instellingen op te slaan, klik op OK knop.
Pack Up
Hoe roteer ik mijn video?
Als de video in de software geladen is, zullen de onderstaande stappen je laten zien hoe je de video kunt roteren.
1. Klik op de Bijsnijden knop onderaan het bestand miniatuur.

2. Ga naar de Bijsnijden tab en gebruik een van de vier opties voor de rotatie die je nodig hebt. Je kunt het bestand als volgt roteren: Roteer 90 graden Linksom, Roteer 90 graden Rechtsom, Horizontaal Omdraaien en Verticaal Omdraaien. Klik op het icoon van de rotatie die je wilt en je ziet de rotatie in het voorbeeldscherm. Als je met de gewenste rotatie klaar bent, sluit het scherm om de instellingen op te slaan.
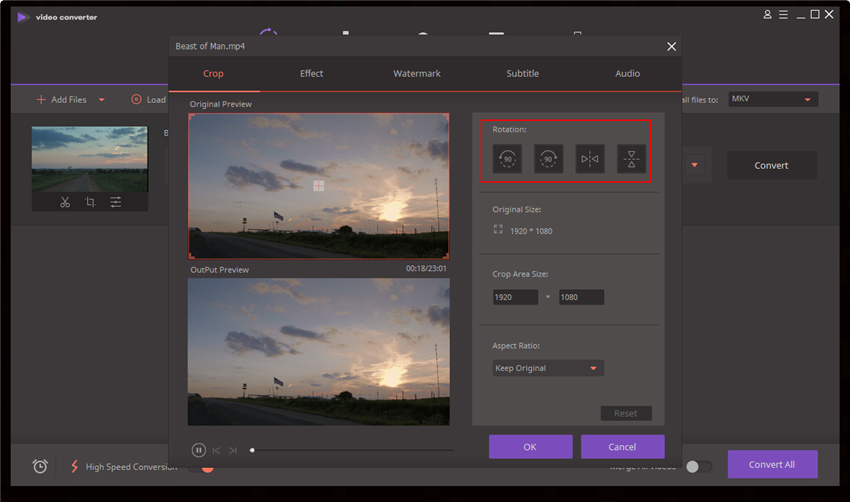
Tip: De veranderingen worden opgeslagen als de conversie van de video klaar is. Kies het Output Formaat dat je wilt om het bestand in op te slaan en klik dan op de Converteren knop.
Pack Up
Hoe voeg ik ondertiteling toe aan mijn video?
Start met het toevoegen van het bestand waaraan je ondertiteling wilt toevoegen via de Bestanden Toevoegen of Laad DVD knoppen.
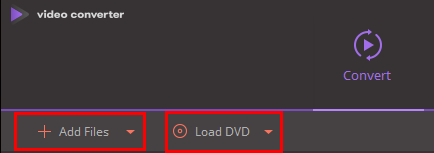
Hieronder vind je de twee opties voor het invoegen van ondertiteling in de geladen video.
1. Selecteer Ondertieling Toevoegen van de drop-down lijst van het Ondertiteling menu.

2. Na het laden van de video klik op Bijsnijden/Effecten onderaan het bestand miniatuur om het video bewerken scherm te openen. Klik op de Ondertiteling optie en daarna op de Browse knop om een ondertiteling bestand te zoeken en te laden. Als je het lettertype van de ondertiteling wilt veranderen, klik op de T knop. Het is ook mogelijk een ondertiteling bestand te zoeken door te klikken op de Ondertiteling Zoeken optie.
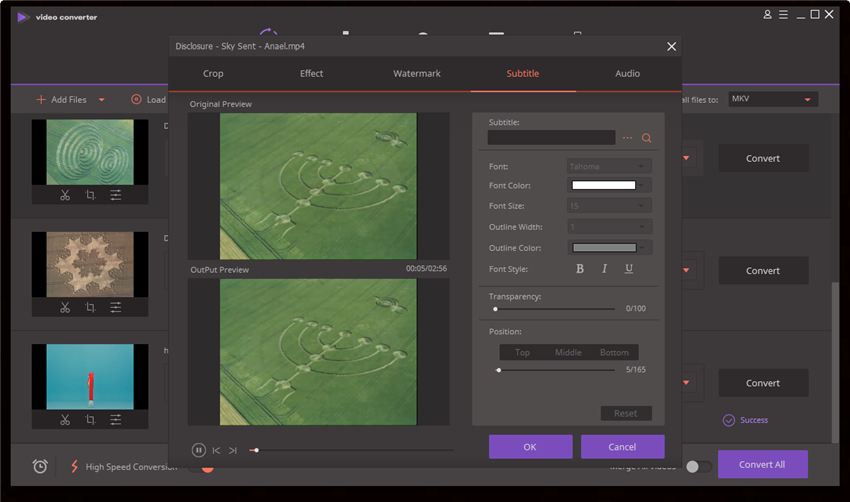
Tip: Het ondertiteling bestand moet een van de volgende bestand types zijn: .srt, .ass, of .ssa
Pack Up
Hoe verwijder ik de zwarte balken van mijn geconverteerde video's?
De zwarte balken komen te voorschijn in je geconverteerde video als de aspect ratio van de bron video en de output video niet hetzelfde zijn, of als de media speler waarnaar je het hebt geexporteerd dezelfde ratio niet deelt. De volgende stappen laten zien hoe dit probleem op te lossen.
1. Om de aspect ratio van het bron bestand te behouden in je geconverteerde bestand, kies een Doel en klik dan op de Bewerken knop. Hier klikken we op Zelfde als bron en het behoudt de aspect ratio van het bron bestand.
Klik nu op de Bijsnijden knop onderaan het het bestand miniatuur. Hier kun je Origineel Behouden kiezen.

2. Als je een andere aspect ratio wilt voor de geconverteerde video, kies je Output Formaat en klik dan op de Bewerken knop om de resolutie in te stellen die je wilt. Als dit klaar is, klik op de Bijsnijden knop voor het Bijsnijden scherm en stel Volledig Scherm in als je aspect ratio.
Opmerkingen:
1. Als het bron bestand zwarte balken bevat, kun je ze verwijderen door de bijsnijden tab te selecteren en de stippellijn te slepen om de video binnen de zwarte balken te selecteren.
Als dit niet werkt, laad de video opnieuw en stuur ons de schermafdrukken met de volgende informatie, zodat we de situatie kunen bekijken en zo spoedig mogelijk een oplossing voor je kunnen vinden.
1. Rechterklik op het bestand om Bron Bestand Informatie te selecteren.
2. Het Instellingen scherm met je gekozen opties.
3. Het Bijsnijden scherm met je gekozen opties.
Neem aan schermafdruk, druk op de PRINTSCREEN toets op je toetsenbord en klik op Start > Alle Programma's > Accessories > Paint en plak het beeld in het Paint programma door te klikken op CTRL + V. Neem dan contact met ons op met de schermafdrukken, zodat we je kunnen helpen.
Pack Up