Auto Reframe auf Videos
Ändern Sie automatisch die Größe und den Zuschnitt Ihres Videos für YouTube, Tik Tok, Facebook, Instagram und andere beliebte soziale Medienkanäle ohne Wasserzeichen mit nur einem Klick.
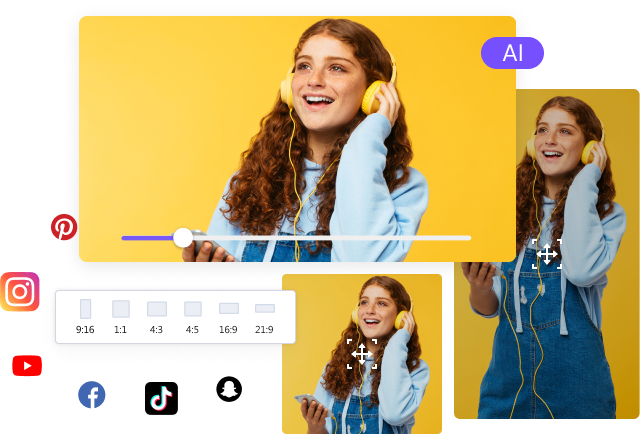
Videos automatisch auf jede Größe zuschneiden
Für jedes Seitenverhältnis geeignet und plattformübergreifend gemeinsam nutzbar
Egal, welche Größe und Qualität Ihr Video hat, Auto Reframe macht es mühelos möglich, ein Video mit demselben Inhalt auf YouTube, Instagram, Tik Tok oder anderen sozialen Plattformen zu posten, indem es KI nutzt. Auto Reframe identifiziert, erfasst und behält die Bewegungs-Keyframes in Ihrem Video, um die Größe Ihres Originalvideos automatisch an jede soziale Plattform anzupassen, die Sie teilen möchten.
Versuchen Sie es und wählen Sie ein Seitenverhältnis, um die automatische Umgestaltung zu starten:
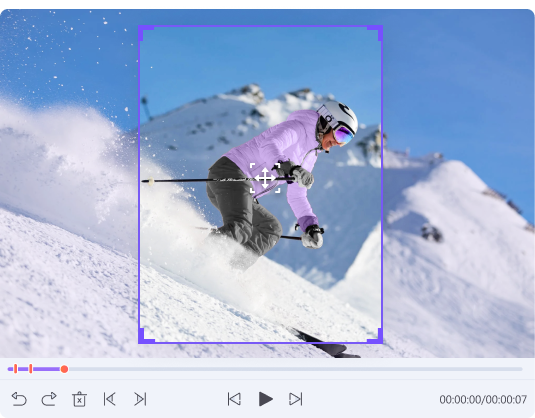
Anklicken, um Bewegungs-Keyframes anzupassen
Das Ergebnis von Auto Reframe perfekt machen
Wunderschöne Aktionen in Ihrem Video befinden sich nicht in dem Rahmen, der von diesem Auto Reframe Tool erzeugt wurde? Probieren Sie die Funktion "Rahmen anpassen" aus, um die Bewegungs-Keyframes auf der Grundlage der Ergebnisse des automatischen Zuschneidens von Videos Bild für Bild manuell anzupassen.
Versuchen Sie, ein Seitenverhältnis zu wählen, um Auto Reframe zu starten:
Verschiedene Eingabeformate werden unterstützt
Videos ohne Wasserzeichen automatisch zuschneiden
Versuchen Sie, ein Bildformat zu wählen, um Auto Refram zu starten:










