Converta arquivos de áudio no Mac
Não é necessário que o seu programa ou dispositivo do reprodutor de música suportaria todos os arquivos de áudio que você possui. Além disso, também pode haver casos em que você precisa de uma trilha sonora em uma extensão diferente, em vez do MP3 aceito globalmente. Em qualquer um dos casos, se você possui um computador Mac, o Wondershare UniConverter 12 para Mac permite converter qualquer arquivo de música para o seu formato preferido, usando as seguintes etapas simples:
Passo 1 Importar faixa de áudio.
Inicie o Wondershare UniConverter12 no seu computador Mac, vá para a categoria Conversor de Áudio na lista no painel esquerdo, clique em Adicionar Arquivos à direita, use a caixa que aparece para selecionar o arquivo de áudio que você deseja converter e clique em Carregar no canto inferior direito.


Passo 2 Escolha um formato de saída.
Clique para abrir o menu Formato de Saída na seção inferior da interface, vá para a guia Áudio, se ainda não estiver lá, selecione o formato preferido na lista à esquerda e clique na qualidade apropriada à direita.

Passo 3 Converter o áudio.
Selecione uma pasta de saída no Arquivo Local na parte inferior e clique em field Converter para converter o arquivo de áudio no formato selecionado. Nota: Caso você tenha adicionado vários arquivos, clique em Iniciar Tudo no canto inferior direito, para conversão em lote.

Passo 4 Acesse os arquivos de áudio convertidos.
Vá para a guia Concluído, na parte superior, e clique em Abrir, à direita do arquivo convertido, para acessar a pasta de saída e acessar a faixa de áudio recém-produzida.
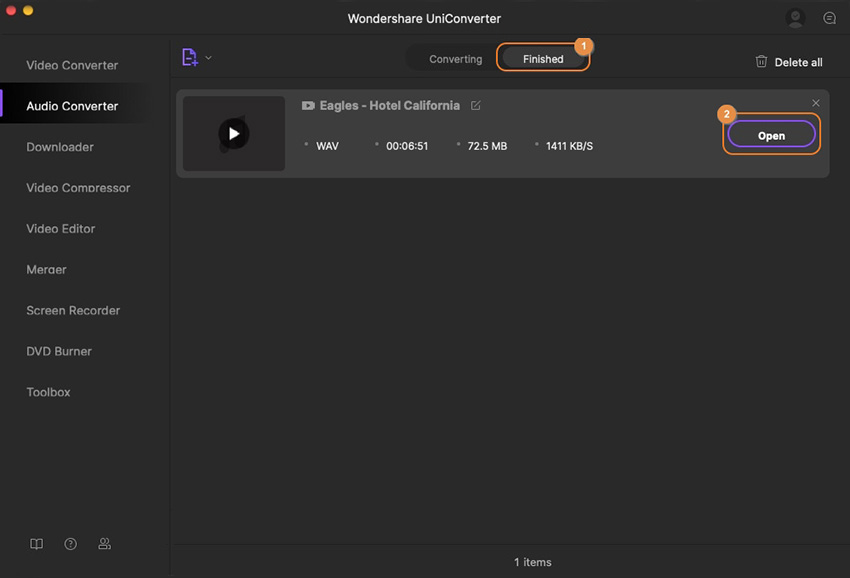
Mais informações úteis
Sua kit completa de ferramentas de vídeo