Como converter CD em música no Mac
Wondershare UniConverter para Mac (originalmente Wondershare Video Converter Ultimate para Mac) também permite converter CD em arquivos de áudio como MP3, WAV e M4A. Os arquivos convertidos podem ser reproduzidos em uma variedade de leitores de áudio e dispositivos. Funcionando como um excelente Conversor de CD para Mac, o programa garante que não haja perda de qualidade dos arquivos durante o processo de conversão. Abaixo é fornecido o guia sobre como usar a ferramenta Wondershare conversor de CD para MP3 para Mac.
Passo 1Inicie o conversor de CD Wondershare para Mac.
Baixe, instale e execute o Wondershare UniConverter para Mac primeiramente. Na interface principal, selecione a guia Caixa de Ferramentas e clique na opção Conversor de CD.

Passo 2 Selecione os arquivos de CD que deseja converter.
Uma janela pop-up aparecerá, solicitando a inserção de um CD.
Depois de inserir o CD no sistema, todos os arquivos de áudio serão listados na interface. Os arquivos aparecem com Título, Faixa, Duração e Tamanho. Como padrão, todos os arquivos são selecionados para serem convertidos. Você pode escolher e desmarcar as caixas ao lado daquelas que você não deseja baixar. Clique no ícone de reprodução para visualizar e reproduzir os arquivos.
Dica: Se o seu CD não puder ser reconhecido pelo Wondershare UniConverter com sucesso, reinicie o programa e clique na opção CD Ripper novamente.

Você pode selecionar os arquivos que deseja converter na lista fornecida. O ícone de reprodução ao lado dos arquivos, permite reproduzir e visualizar os arquivos de áudio antes da conversão.
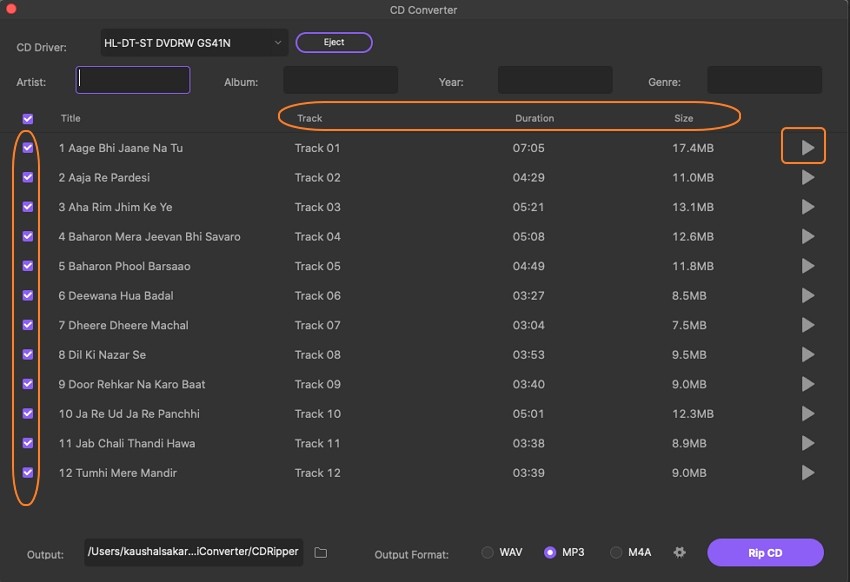
Passo 3 Selecione o formato de saída para converter o CD em áudio.
No botão da interface, escolha a saída como WAV, MP3 ou M4A de acordo com suas necessidades. Clique no ícone de configuração para personalizar mais parâmetros como Canal, Taxa de amostragem e Taxa de bits. Clique no botão OK para confirmar as configurações.
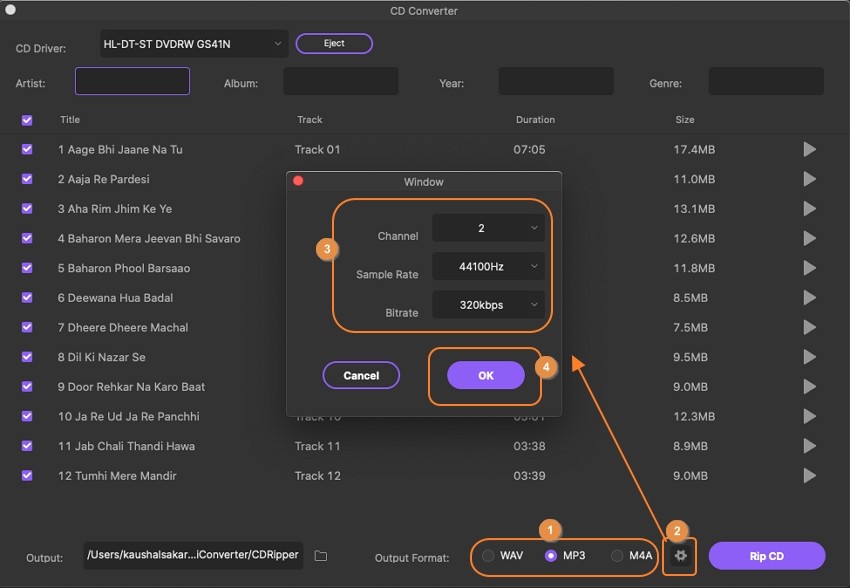
Passo 4 Converta CD para mp3 facilmente.
Escolha a pasta de saída do arquivo na guia Saída. Por fim, clique no botão Copiar CD para começar a converter o CD em arquivos de áudio sem perder a qualidade.
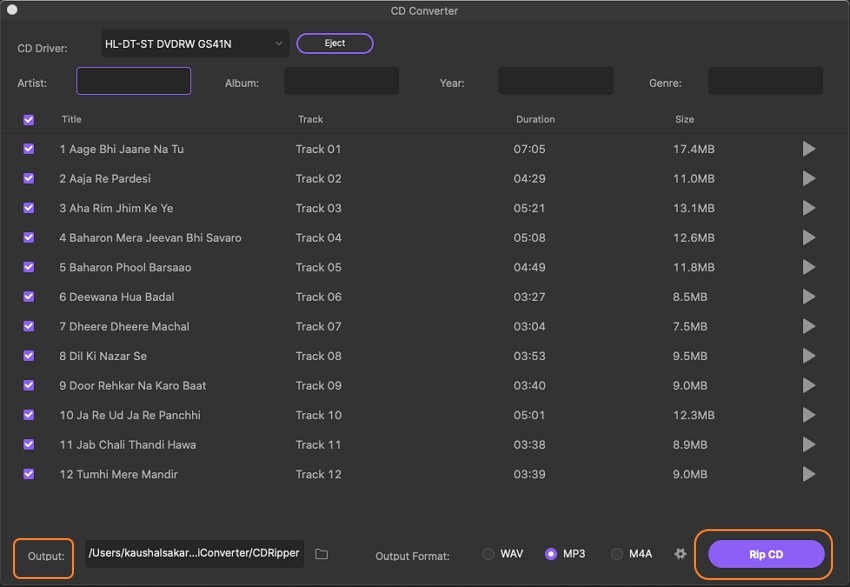
Você receberá uma notificação de conversão com sucesso após a conclusão do processo. Clique no botão OK para converter mais arquivos e clique no botão Abrir Local do Arquivo para encontrar seus arquivos de áudio convertidos.

Mais informações úteis
Sua kit completa de ferramentas de vídeo