Converta vídeos para qualquer formato no Mac
Se você é um orgulhoso proprietário de um computador Mac executando a versão mais recente do macOS, é provável que você depare com imagens que não sejam compatíveis com o seu PC ou outro dispositivo ou player em que você queira assistir. Nesse caso, o Wondershare UniConverter para Mac é útil, pois pode converter seus vídeos para qualquer um dos seus formatos preferidos nos seguintes passos simples:
Passos 1 Importe vídeo para o Wondershare UniConverter.
Inicie o Wondershare UniConverter no seu computador Mac, verifique se a categoria Conversor de Vídeo categoria está selecionada na lista à esquerda e clique em Adicionar Arquivos na janela direita. Na próxima caixa, localize e selecione o clique que deseja converter e clique em Carregar no canto inferior direito para importar o vídeo para o Wondershare UniConverte.
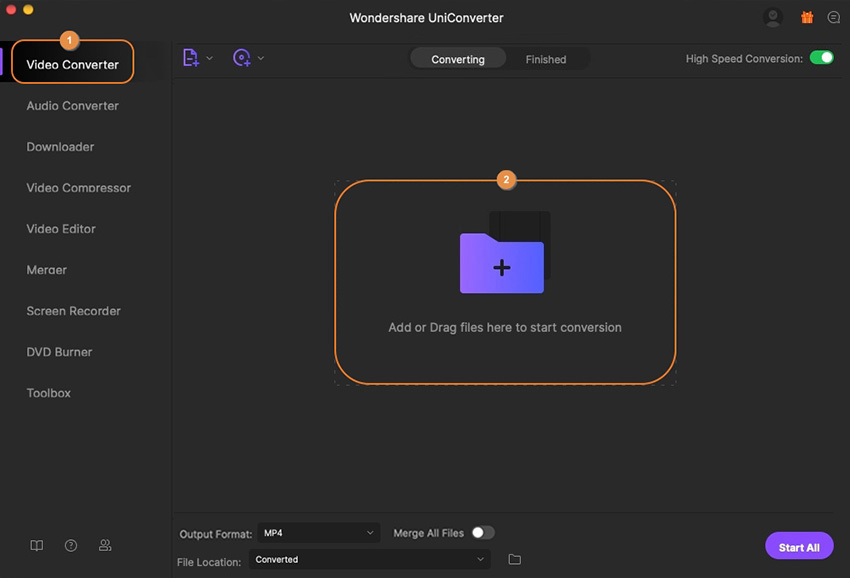
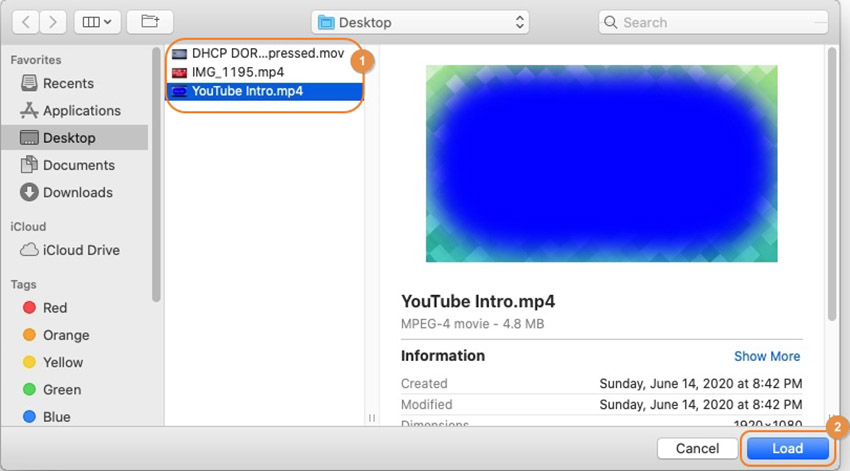
Passo 2 Escolha um formato de saída.
Clique e abra o menu Formato de Saída na parte inferior, vá para a guia Vídeo, escolha um formato de saída na lista no painel esquerdo e selecione sua resolução preferida à direita.
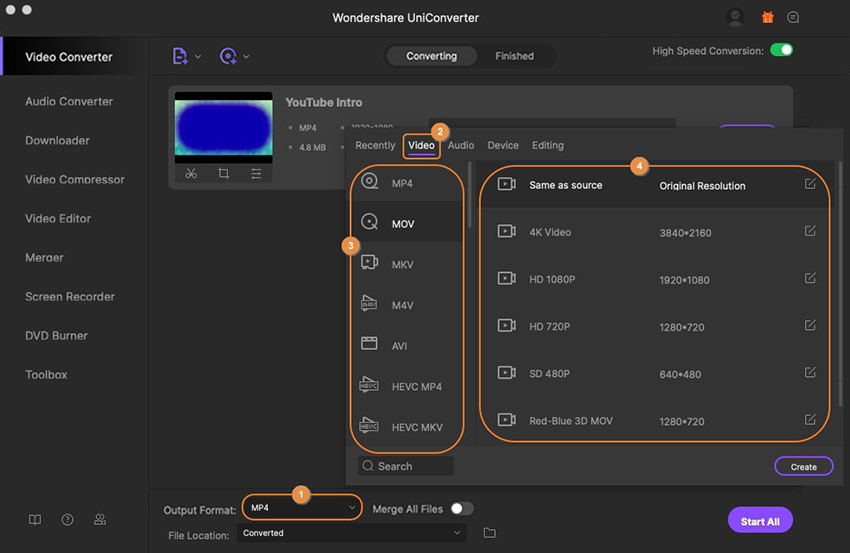
Passo 3 Converter os vídeos.
Verifique se a opção Conversão de Alta Velocidade da seção superior direita está ativada, escolha uma pasta de saída no campo Local do Arquivo na parte inferior e clique em Converter à direita da mídia importada (ou Iniciar Tudo na parte inferior direita canto em caso de conversão em lote).
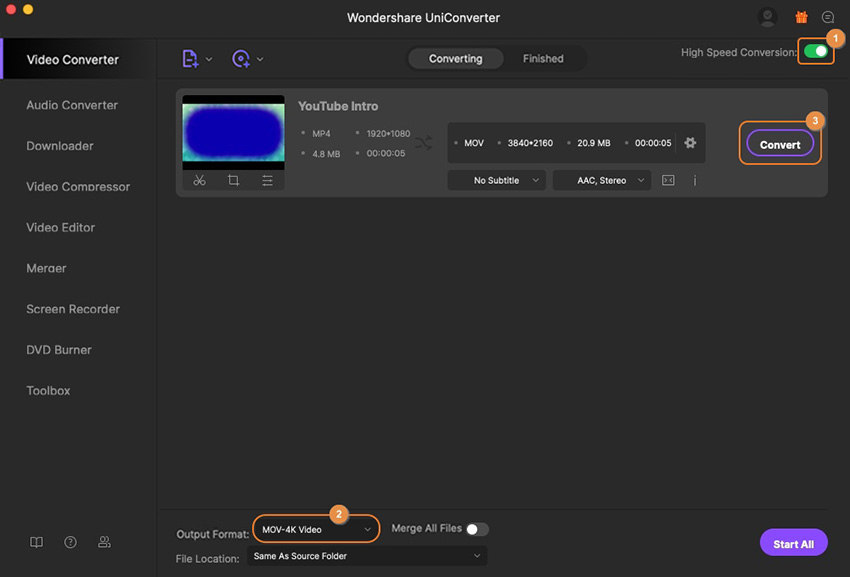
Passo 4 Acesse os vídeos convertidos.
Quando a conversão for concluída com êxito, vá para a guia Concluído na parte superior e clique em Abrir no lado direito do vídeo convertido.
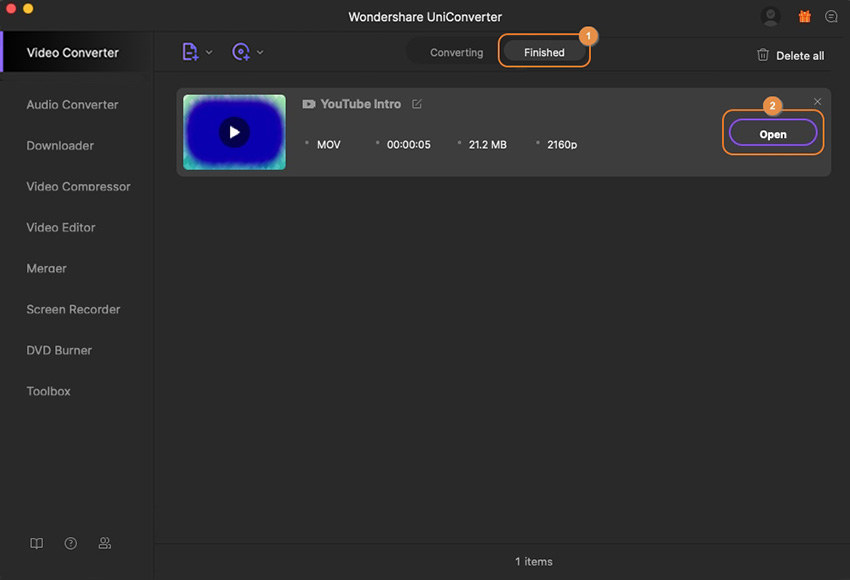
Mais informações úteis
Sua kit completa de ferramentas de vídeo