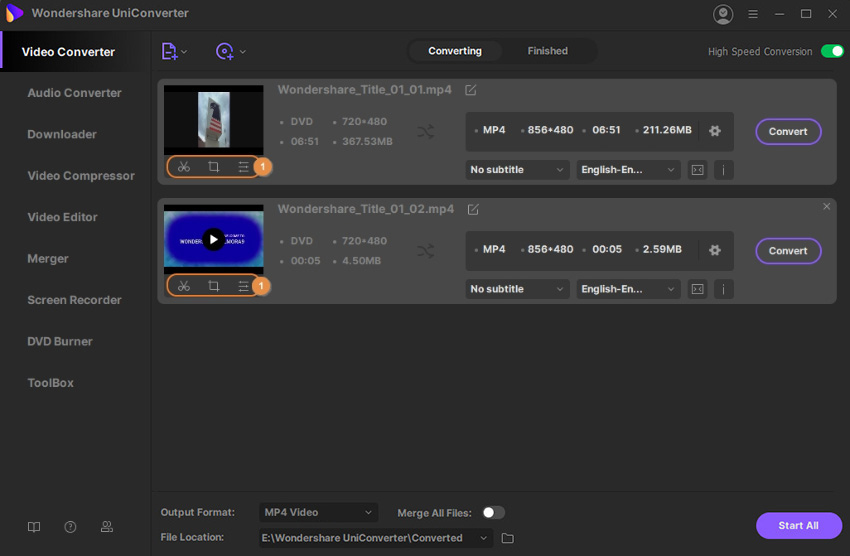Converta DVD para qualquer formato
Como os DVDs são meio obsoletos hoje em dia, pode haver casos em que você queira fazer backup de seus filmes favoritos no seu PC antes que o mercado seja executado em unidades de DVD, e você não tem mais nada para inserir os DVDs. Você também pode converter DVDs para salvar alguns bons filmes em seu smartphone e assisti-los conforme sua conveniência. O Wondershare UniConverter está à sua disposição e pode converter os DVDs de vídeo em qualquer outro formato de sua escolha em apenas alguns cliques. Aqui estão os passos que você deve seguir para fazer isso.
Passo 1 Importar vídeos em DVD para o Wondershare UniConverter.
Insira o DVD na unidade de DVD, inicie o Wondershare UniConverter, verifique se a categoria Conversor de Vídeo está selecionada à esquerda, clique no ícone suspenso ao lado de Carregar DVD no canto superior esquerdo do painel direito e clique na unidade que você inseriu o DVD. Em seguida, selecione Filme Principal ou Todos os Filmes (selecionado aqui para referência) na caixa Modelo de Carregamento de DVD e clique em OK para importar todos os vídeos do DVD para o Wondershare UniConverter.

Passo 2 Selecione um formato de saída.
Clique e abra o menu Formato de Saída na parte inferior, vá para a guia Vídeo, selecione um formato de vídeo na lista no painel esquerdo e escolha sua resolução preferida à direita (MKV com HD 1080P é escolhido aqui para referência).

Passo 3 Editar o vídeo (opcional).
Clique nos ícones Aparar, Cortar, ou Efeito abaixo da miniatura do vídeo importado para fazer as alterações necessárias.
Passo 4 Converter o vídeo.
Verifique se a opção de mudar Conversão de Alta Velocidade, no canto superior direito, está ativada, escolha uma pasta de destino na caixa Local do Arquivo, na parte inferior da interface, e clique em Converter (ou Iniciar Tudo em caso de múltiplos arquivos) para converter o(s) vídeo(s) para o formato selecionado.
Passo 5 Acessar os arquivos convertidos.
Após a conclusão da conversão, vá para a guia Concluído na parte superior e clique em Abrir para ir para a pasta na qual os arquivos convertidos são salvos.
Mais informações úteis
Sua kit completa de ferramentas de vídeo