Converter vídeos para qualquer formato
Se você possui alguns vídeos no seu computador que deseja converter para uma extensão diferente, para assisti-los no seu media player ou dispositivo favorito, você precisa de uma ferramenta eficiente e robusta que reconheça e ofereça uma infinidade de tipos de arquivos para sua escolha. O Wondershare UniConverter suporta mais de 1000 formatos e pode ser considerado um dos melhores programas de conversão disponíveis na atualidade. Aqui está como você pode usar o Wondershare UniConverter para converter sequências de origem para o seu formato favorito com alguns passos fáceis.
Passo 1 Adicionar os vídeos.
Inicie o Wondershare UniConverter no seu PC, verifique e certifique que a categoria Conversor de Vídeo está selecionada no painel equerdo, clique em Adicionar Arquivos na janela direita e importe o (s) vídeo(s) que deseja converter.

Passo 2 Escolha um formato de saída.
Abra o menu Formato de Saída na seção inferior da janela principal, vá para a guia Vídeo selecione seu formato de saída preferido na lista à esquerda e clique em uma resolução à direita.

Passo 3 Converter os vídeos.
Verifique se o botão Conversão de Alta Velocidade no canto superior direito está ativado, escolha uma pasta de destino no campo Local do Arquivo na parte inferior e clique em Converter (ou Iniciar Tudo para mais de um arquivo).

Passo 4 Acesse os vídeos convertidos.
Vá para a guia Concluído na parte superior e clique em Abrir no lado direito dos vídeos convertidos na lista que a interface possui.
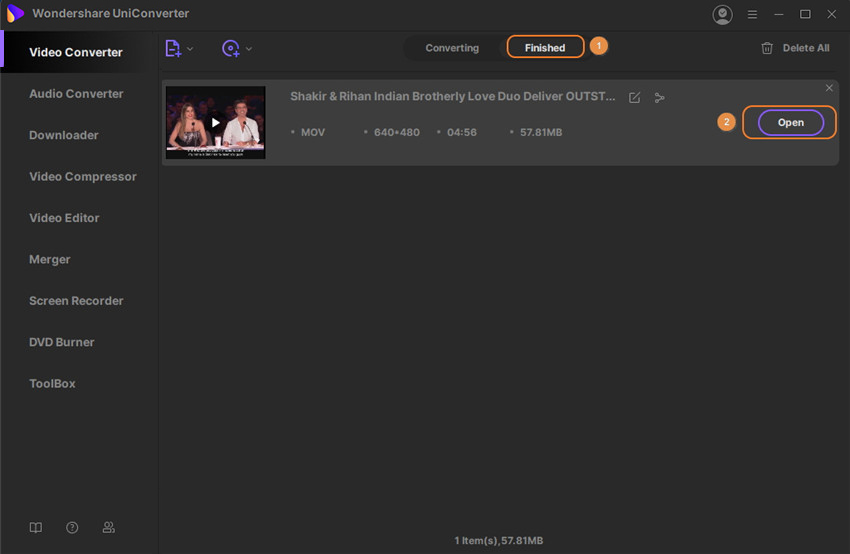
Passo 5 Compartilhe os vídeos convertidos no YouTube/Vimeo diretamente.
Você pode enviar os vídeos convertidos para YouTube e Vimeo diretamente após a conversão. Clique no ícone Compartilhar e você pode ver a opção YouTube e Vimeo, escolha uma para compartilhar seus vídeos.
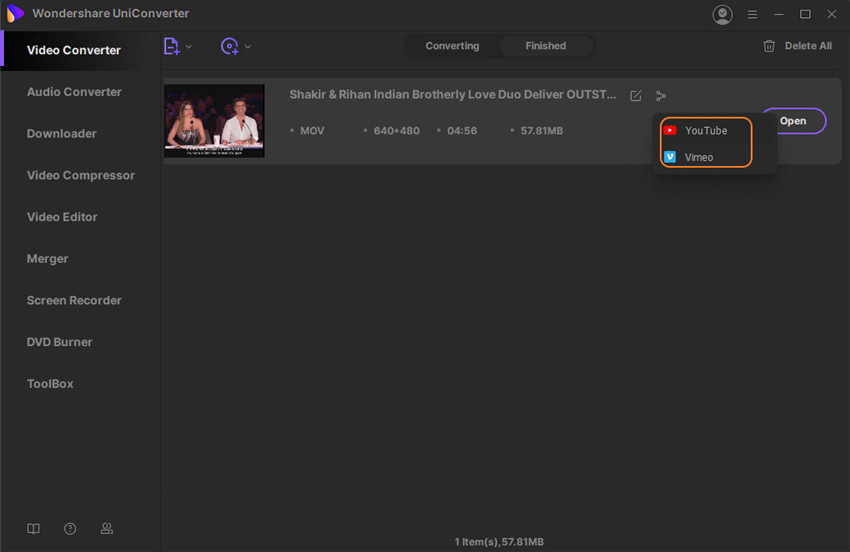
Você receberá uma Janela Autorizar, escolha a opção Permitir e faça o login na sua conta do YouTube ou Vimeo. Depois disso, você voltará ao Wondershare UniConverter e verá uma janela pop-up, de onde você pode escolher a categoria de vídeo, editar o título, descrição, tags e privacidade. Afinal, com as informações concluídas, clique no botão Publicar para publicar o vídeo em seu canal do YouTube ou em sua conta Vimeo.
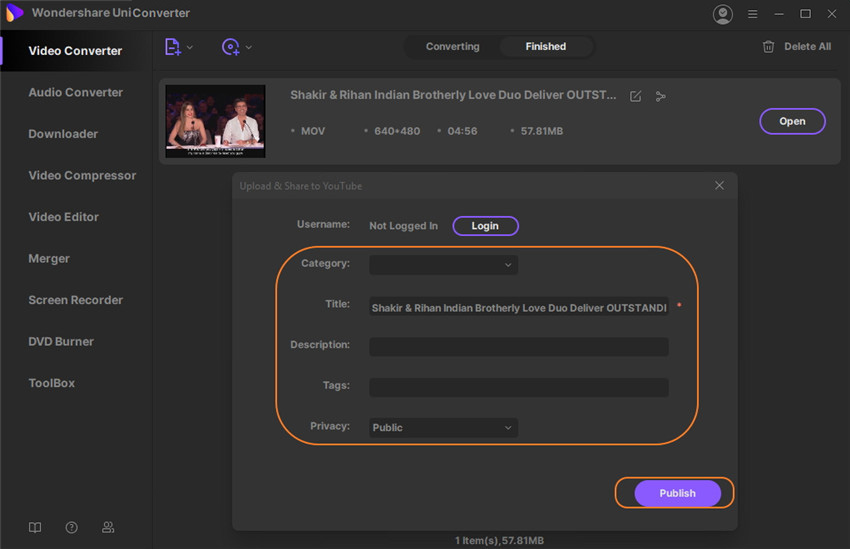
Mais informações úteis
Sua kit completa de ferramentas de vídeo