Como Mesclar Vídeos em Um
O Wondershare UniConverter também é equipado com uma ferramenta de fusão incorporada que permite juntar dois ou mais videoclipes em um. Esse tipo de montagem se torna essencial quando você recebe filmagens que foram divididas em vários arquivos pequenos para facilitar a transferência e precisam ser mescladas novamente para que possam ser assistidas sem interrupções. Veja como você pode mesclar vários vídeos em um com o novo Wondershare UniConverter:
Passo 1 Importar Clipes de Vídeo Fragmentados
Inicie o Wondershare UniConverter no seu computador com Windows (um PC com Windows 10 é usado aqui para referência), e selecione Mesclar na seção esquerda da interface. Clique Adicionar Arquivos na área superior esquerda da janela central e use a caixa Abrir que se abre para selecionar e importar os videoclipes que você deseja mesclar. Nota: Se os arquivos estiverem armazenados em locais diferentes no seu computador, você precisará repetir esse processo para importar cada fragmento individualmente.

Passo 2 Selecione um Formato Saída
Clique e abra Converter todos os arquivos na parte inferior da janela principal, vá para a guia Vídeo, escolha um formato de saída da lista à esquerda e clique na resolução em que deseja colocar o clipe mesclado à direita.
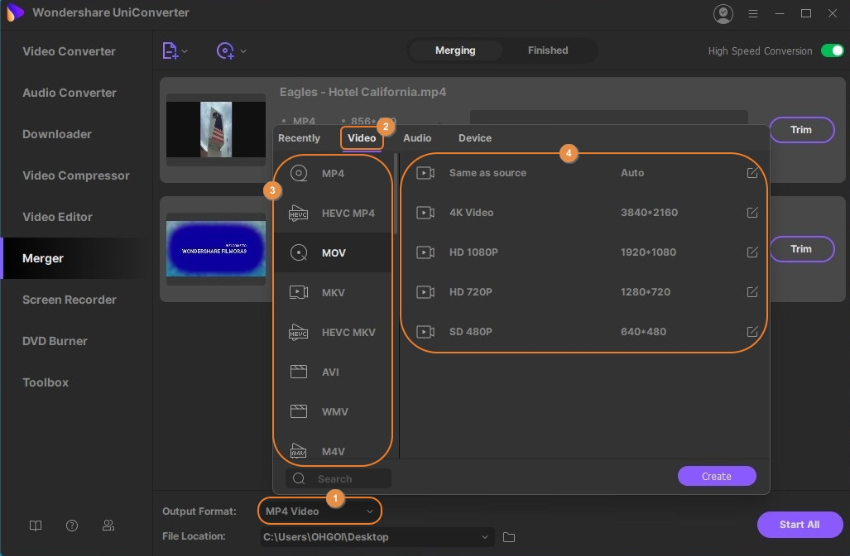
Passo 3 Mesclar os Clipes
Verifique se a opção de mudar Conversão de Alta Velocidade do canto superior direito está ativada, escolha uma pasta de destino no campo Local do Arquivo na parte inferior da interface e clique em Iniciarno canto inferior direito para mesclar todos os clipes importados em um vídeo.

Passo 4 Acesse o Arquivo de Sída
Após a conversão, vá para a guia Concluído na parte superior e clique em Abrir no lado direito do clipe mesclado para ir para a pasta de destino.

Mais informações úteis
Sua kit completa de ferramentas de vídeo