UniConverter Guia do Usuário
-
Vamos começar
- Iniciar - Wondershare UniConverter
- Faça o login com o Wondershare ID & Atualização | Versão Win
- Introdução breve
- Preferências
- Alterar Temas
- Introdução - Wondershare UniConverter para Mac
- Faça o login com o Wondershare ID & Update | Versão Mac
- Breve Introdução - Wondershare UniConverter para Mac
- Preferências - Wondershare UniConverter para Mac
- Adicionar Arquivos - Wondershare UniConverter para Mac
-
Converter vídeo
- Como converter DVD para Qualquer Formato
- Como Adicionar Arquivos de Mídia
- Como Converter Vídeo da Câmera de Vídeo
- Como Converter Vídeos para Dispositivos para iPhone/iPad/Android
- Como Converter Vídeos para Redes Sociais
- Como Converter Vídeos de Dispositivos iOS e Android
- Como Converter Vídeos para qualquer formato
- Como Converter Vídeo em Arquivo de Áudio
- Como converter vídeos para qualquer Formato no Mac
- Como converter DVD para vídeo no Mac
-
Conversor de Áudio
-
Baixar
-
Compressor de vídeo
-
Editor de vídeo
- Aparar Vídeo | Wondershare UniConverter
- Adicionar Marca d'água | Wondershare UniConverter
- Cortar Vídeo | Wondershare UniConverter
- Aplicar Efeito | Wondershare UniConverter
- Adicionar Legendas | Wondershare UniConverter
- Volume de Áudio da Música | Wondershare UniConverter
- Recortar Vídeo | Wondershare UniConverter para Mac
- Adicionar Marca d´água | Wondershare UniConverter para Mac
- Cortar Vídeo | Wondershare UniConverter para Mac
- Aplicar Efeito | Wondershare UniConverter para Mac
- Adicionar Legenda | Wondershare UniConverter para Mac
- Volume da Faixa de Áudio | Wondershare UniConverter para Mac
-
Fusão
-
Gravador de tela
-
Gravador de DVD
-
Caixa de ferramentas
- Converter imagens | Wondershare UniConverter
- Criador de GIF | Wondershare UniConverter
- Corrigir Metadados de Vídeo | Wondershare UniConverter
- Gravador de CD | Wondershare UniConverter
- Converter CD para MP3 | Wondershare UniConverter
- Converter Vídeo para VR | Wondershare UniConverter
- Transferir Vídeo/Áudio para Dispositivo IOS
- Como Transfer Video/Audio to Android Device
- Transferir vídeo/áudio para disco rígido externo
- Transferir | Wondershare UniConverter para Mac
- Conversor de Imagem | Wondershare UniConverter para Mac
- Criação de GIF | Wondershare UniConverter para Mac
- Corrigir os Metadados do Vídeo | Wondershare UniConverter para Mac
- Conversor de CD | Wondershare UniConverter para Mac
- Gravar CD | Wondershare UniConverter para Mac
- Conversor VR | Wondershare UniConverter para Mac
- Editor de legendas | Wondershare UniConverter
FAQs
Soluções de Vídeo/Áudio
Preferências
Para fazer o bom uso do Wondershare UniConverter, é melhor você configurar o Wondershare UniConverter anterior para uso. Você pode configurar todas as preferências quando primeiramente iniciar o Wondershare UniConverter e alterar as mesmas no Menu > Preferências.
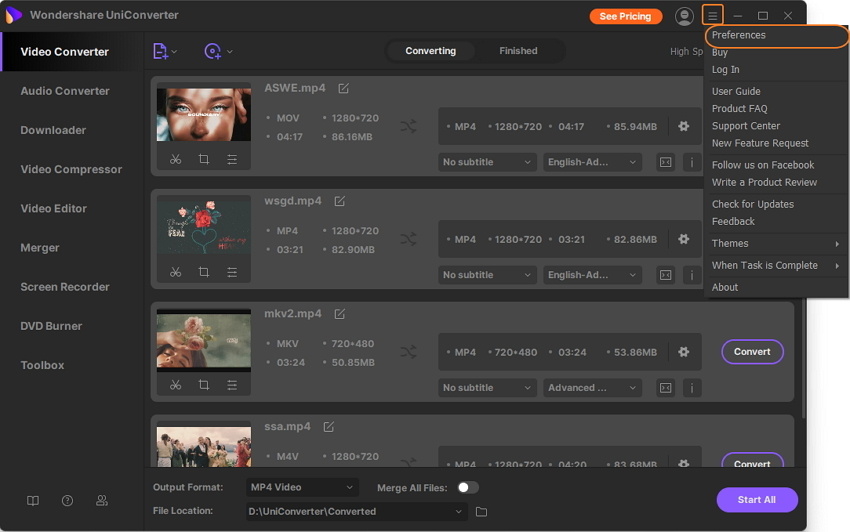
Preferências Gerais
Na Gerais aba das preferências, você pode configurar os 4 itens abaixo:

1. Configure o som de lembrança. Se você quer ter um som para lembrar quando a tarefa estiver terminada, mantenha a opção padrão marcada; se você não quer o som, apenas desative a opção.
Configure a exibição Idioma do Wondershare UniConverter dos 7 Idiomas disponíveis.
Configure Checar para atualizações automaticamente. Para atualizar o aplicativo automaticamente, você habilita para iniciar a frequência de checagem da versão atualizada.
Configure Redefinir todos diálogos de aviso para redefinir todas as janelas de aviso aparecendo para sua configuração original.
Converter Preferências
Na aba Converter das preferências, você pode administrar alguns parâmetros de conversão tanto como recursos para assistente de conversão.
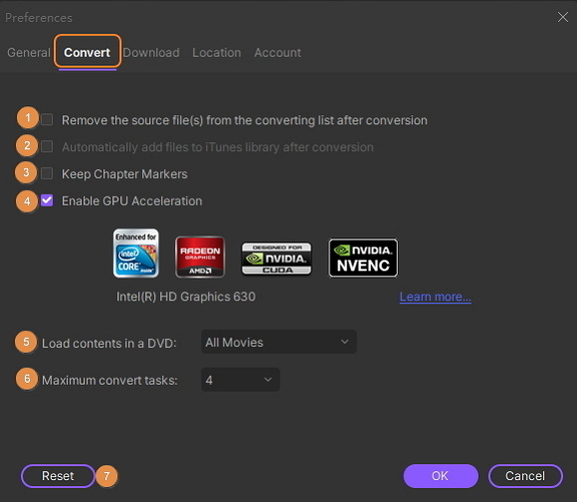
1. Configure Remova os arquivo(s) fonte da lista de conversão após a mesma . Assinale está opção; os arquivos serão removidos da lista de conversão automaticamente após a conversão.
2. Configure Automaticamente adicione arquivos para a biblioteca do iTunes após conversão. Assinale está opção, os arquivos convertivos serão adicionados na biblioteca do iTunes automaticamente após a conversão.
3. Configure Mantenha o Marcador de Capítulo . Assinale para manter o seu capítulo original informado em seu DVD, quando você converter DVD para outros formatos; a informação do capítulo será deixada nos vídeos convertidos. De outra forma, todos as informações dos capítulos serão removidas após a conversão.
4. Configurar Habilitar Aceleração GPU . Assinale esta opção para aumentar a velocidade de conversão.
5. Configure Carregue o material no DVD . Você têm a opção de selecionar "Todos os Filmes" ou "Somente os Principais Filmes" para carregar o conteúdo do DVD para conversão.
6. Configurar Máxima tarefa de conversão . Você pode alterar o número de 1 para 2 para conversões simultâneas, pela forma padrão é a 1 tarefa.
Clique no botão Redefinir no canto esquerdo embaixo para redefinir todas Converter configurações para configuração de fábrica. E clique no OK botão para manter suas configurações.
Faça o Download de Preferências
Na aba Baixar das preferências, você pode administrar como baixar arquivos.
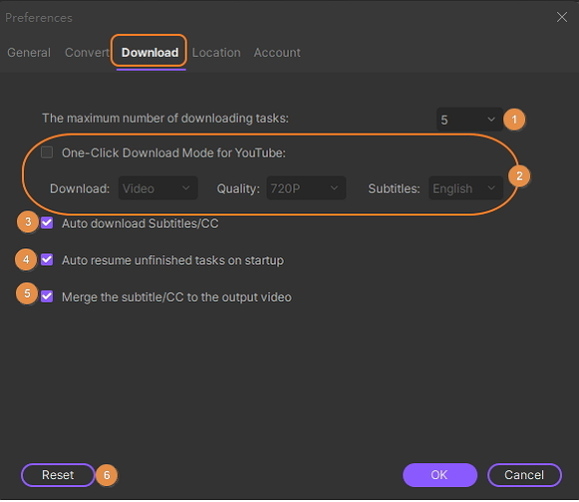
Configure a quantidade máxima de tarefas baixadas. Você pode alterar o número de 1 para 8 para baixar simultaneamente; no modo padrão, são 5 tarefas.
Configure Um Clique Baixar para YouTube . Você pode habilitar a opção e em seguida configurar o formato para baixar (vídeo ou áudio), qualidade (2160P, 1440P, 1080P, 720P, 480P, 360P, 240P para vídeo, ou 320Kpbs, 256Kpbs, 128Kpbs para áudio), idioma de legenda (Inglês padrão). Depois disso, você vai baixar vídeos do YouTube com esses parâmetros presentes.
Alternativamente, você pode desligar a opção. Quando você baixar vídeos do YouTube, uma janela vai aparecer pedindo para configurar os parâmetros abaixo.
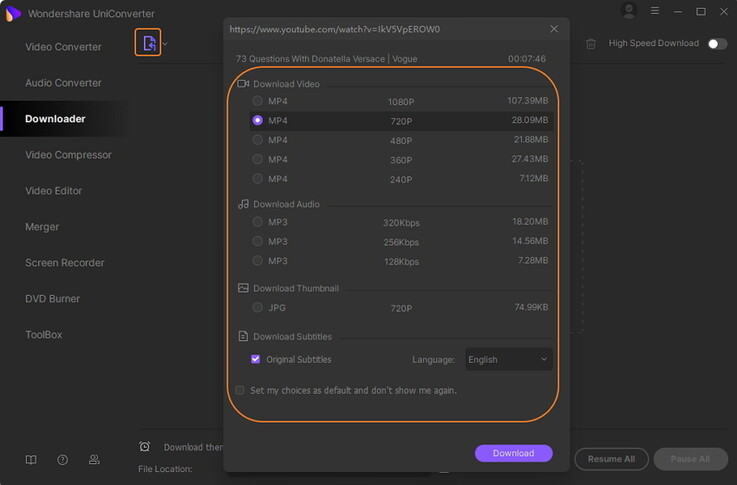
Configure Baixar Automático legendas/CC da lista de reprodução do YouTube. Assinale a opção; legendas de vídeos do YouTube serão baixadas juntas com o vídeo.
4. Configure Resumir Automaticamente taferas incompletas no começo. Assinale está opção; as tarefas não baixadas completamente serão resumidas assim que você abrir o Wondershare UniConverter.
5. Configure Fundir as legendas/CC para vídeos de saída . Você pode habilitar está opção para integrar suas legendas para o vídeo.
6. Clique no botão Redefinir no canto esquerdo embaixo para redefinir todas Baixados configurações para configuração padrão. E clique no OK botão para manter suas configurações.
Preferência de Localização
Você pode alterar o local salvo para arquivos convertidos, arquivos baixados/gravados, arquivos queimados apenas clicando no botão Alterar.

E depois clique OK para salvar estas alterações.
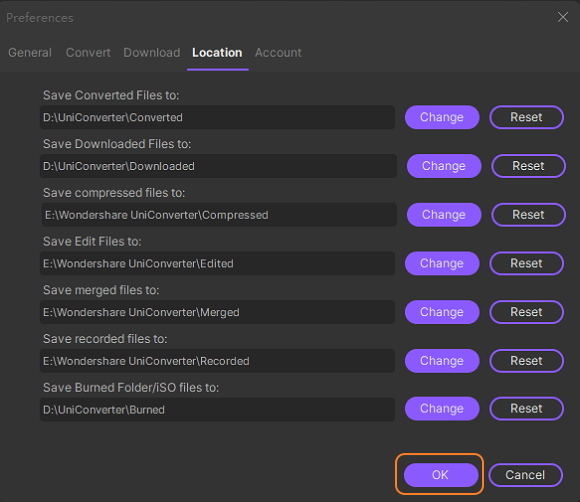
Preferências de Contas
O programa Wondershare UniConverter da a você a opção de baixar vídeos privados que são compartilhados com você em suas redes sociais e também vídeos adultos. A configuração precisa ser feita para o mesmo, da seção de preferências onde você pode adicionar seu Facebook, Lynda, Vimeo, e conta Niconico.

Mais informações úteis
Sua kit completa de ferramentas de vídeo