UniConverter Guia do Usuário
-
Vamos começar
- Iniciar - Wondershare UniConverter
- Faça o login com o Wondershare ID & Atualização | Versão Win
- Introdução breve
- Preferências
- Alterar Temas
- Introdução - Wondershare UniConverter para Mac
- Faça o login com o Wondershare ID & Update | Versão Mac
- Breve Introdução - Wondershare UniConverter para Mac
- Preferências - Wondershare UniConverter para Mac
- Adicionar Arquivos - Wondershare UniConverter para Mac
-
Converter vídeo
- Como converter DVD para Qualquer Formato
- Como Adicionar Arquivos de Mídia
- Como Converter Vídeo da Câmera de Vídeo
- Como Converter Vídeos para Dispositivos para iPhone/iPad/Android
- Como Converter Vídeos para Redes Sociais
- Como Converter Vídeos de Dispositivos iOS e Android
- Como Converter Vídeos para qualquer formato
- Como Converter Vídeo em Arquivo de Áudio
- Como converter vídeos para qualquer Formato no Mac
- Como converter DVD para vídeo no Mac
-
Conversor de Áudio
-
Baixar
-
Compressor de vídeo
-
Editor de vídeo
- Aparar Vídeo | Wondershare UniConverter
- Adicionar Marca d'água | Wondershare UniConverter
- Cortar Vídeo | Wondershare UniConverter
- Aplicar Efeito | Wondershare UniConverter
- Adicionar Legendas | Wondershare UniConverter
- Volume de Áudio da Música | Wondershare UniConverter
- Recortar Vídeo | Wondershare UniConverter para Mac
- Adicionar Marca d´água | Wondershare UniConverter para Mac
- Cortar Vídeo | Wondershare UniConverter para Mac
- Aplicar Efeito | Wondershare UniConverter para Mac
- Adicionar Legenda | Wondershare UniConverter para Mac
- Volume da Faixa de Áudio | Wondershare UniConverter para Mac
-
Fusão
-
Gravador de tela
- Gravar Webcam | Wondershare UniConverter
- Gravar Áudio | Wondershare UniConverter
- Gravar Webcam | Wondershare UniConverter para Mac
- Como Gravador de Webcam no Mac
-
Gravador de DVD
-
Caixa de ferramentas
- Converter imagens | Wondershare UniConverter
- Criador de GIF | Wondershare UniConverter
- Corrigir Metadados de Vídeo | Wondershare UniConverter
- Gravador de CD | Wondershare UniConverter
- Converter CD para MP3 | Wondershare UniConverter
- Converter Vídeo para VR | Wondershare UniConverter
- Transferir Vídeo/Áudio para Dispositivo IOS
- Como Transfer Video/Audio to Android Device
- Transferir vídeo/áudio para disco rígido externo
- Transferir | Wondershare UniConverter para Mac
- Conversor de Imagem | Wondershare UniConverter para Mac
- Criação de GIF | Wondershare UniConverter para Mac
- Corrigir os Metadados do Vídeo | Wondershare UniConverter para Mac
- Conversor de CD | Wondershare UniConverter para Mac
- Gravar CD | Wondershare UniConverter para Mac
- Conversor VR | Wondershare UniConverter para Mac
- Editor de legendas | Wondershare UniConverter
FAQs
Soluções de Vídeo/Áudio
Como Gravar Áudio
A gravação do áudio é útil quando você está preparando vídeos interativos, orientações, audiolivros ou apenas adicionando uma narração aos tutoriais dos screencast para explicar um processo ou funcionamento específico de um programa. Além disso, essas gravações também são úteis quando você deseja se tornar um dublador profissional e, como inciante, deseja praticar e melhorar as modulações em seu tom enquanto fala diante de um microfone. O Wondershare UniConverter fornece uma plataforma definitiva para todos os cenários acima e muito mais com a ajuda de sua ferramenta incorporada de Gravador de Áudio. Veja como você pode usar o recurso para gravar sua voz:
Passo 1 Iniciar Gravador de Áudio.
Inicie o Wondershare UniConverter, e selecione o Gravador de Tela no painel esquerdo. Clique na seta suspensa presente ao lado do ícone Câmera na área superior esquerda do painel central e clique em Gravador de Áudio na lista exibida.
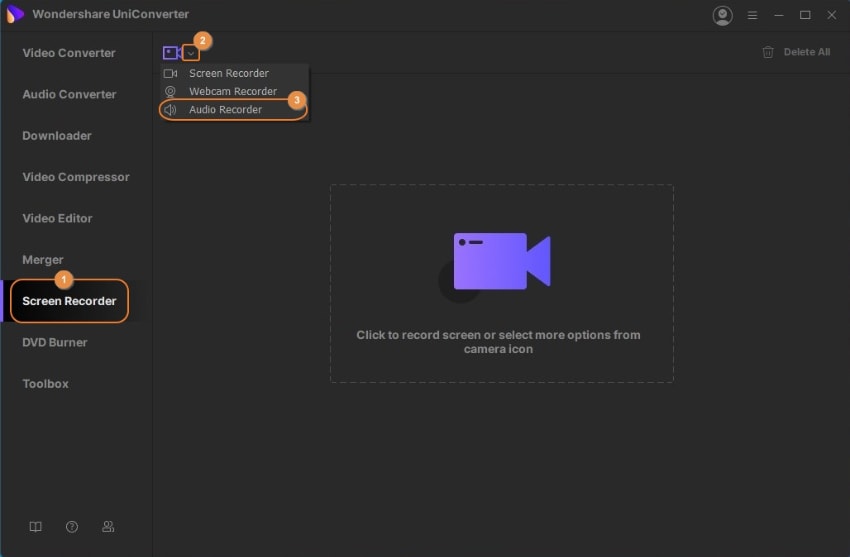
Passo 2 Selecione Dispositivos de Saída e Entrada
Escolha seu alto-falante e microfone preferidos nas listas suspensas Saída e Entrada, respectivamente.
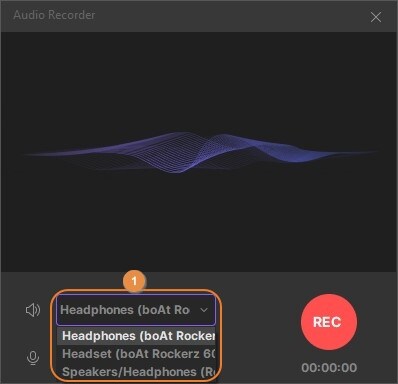
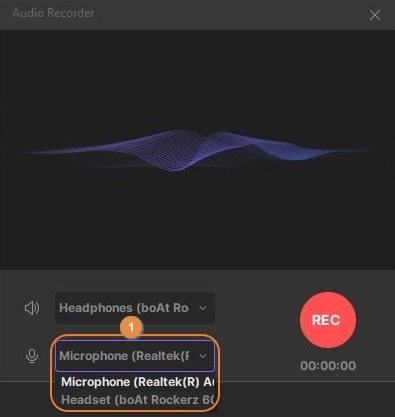
Passo 3 Inicie e Pare a Gravação.
Clique no botão REC para começar a gravar sua voz, clique em Parar quando terminar e feche o Gravador de Áudio para voltar à interface principal. Você pode acessar o arquivo gravado clicando em Abrir na lista disponível na janela Gravador de Tela.
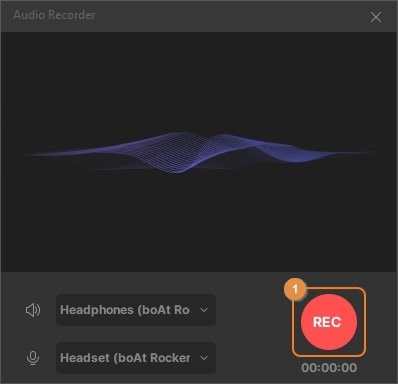
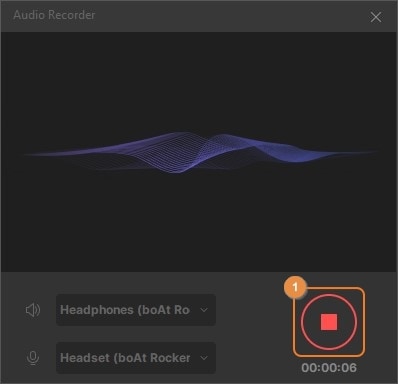
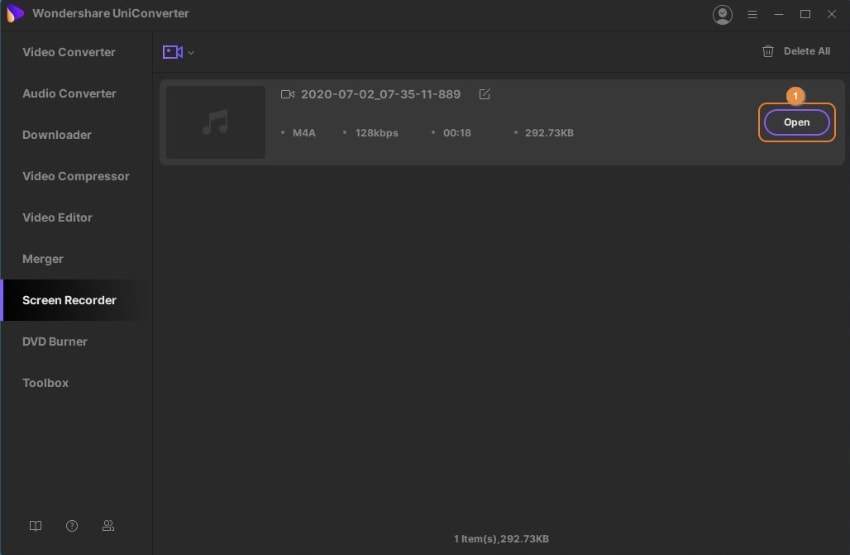
Dica Adicional
Você pode conhecer ou alterar o local de salvamenteo padrão dos arquivos gravados clicando no ícone Opções na seção superior direita da interface, clique em Preferências no menu, vá para a guia Localização e clique em Mudar dos Salvar arquivos gravados para seção.
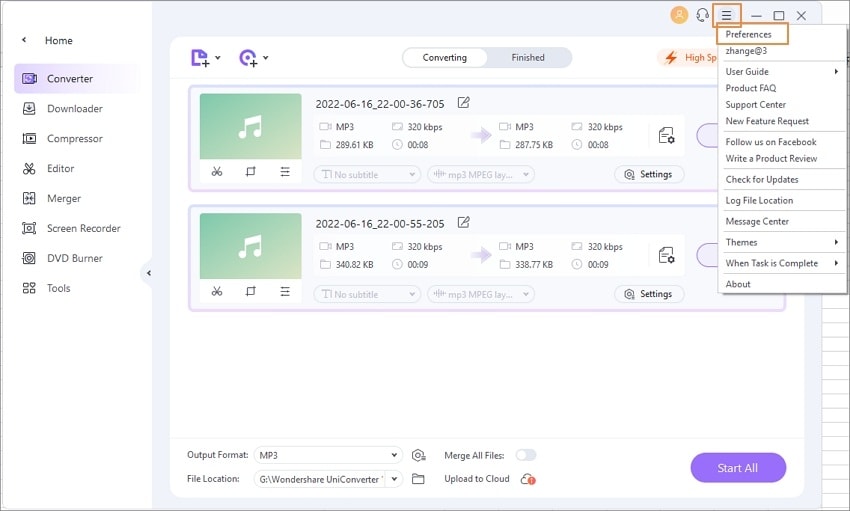
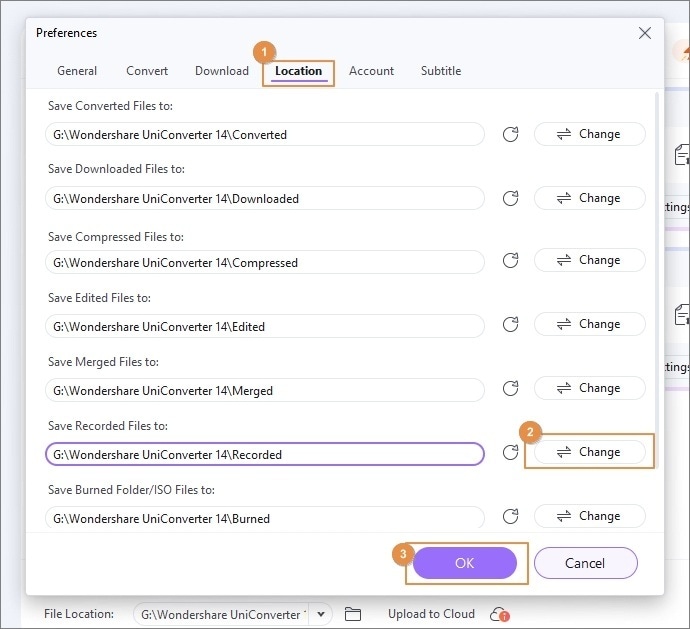
Mais informações úteis
Sua kit completa de ferramentas de vídeo