Como Adicionar/Remover Facilmente Marcas d'Água de Vídeos
Não importa se você deseja colocar uma marca d'água em vídeos com Texto ou Imagem, ou remover a marca d'água de vídeos para fazer edição, o Editor de Marca d'Água do Wondershare UniConverter pode ajudá-lo a fazer isso rapidamente.
Passos para adicionar uma marca d'água ao seu vídeo:
Etapa 1 Abrir o Editor de Marca d'Água no Wondershare UniConverter.
Baixe, instale e abra o Wondershare Uniconverter. Clique em Caixa de Ferramentas > Editor de Marca d'Água para abrir a janela de edição.
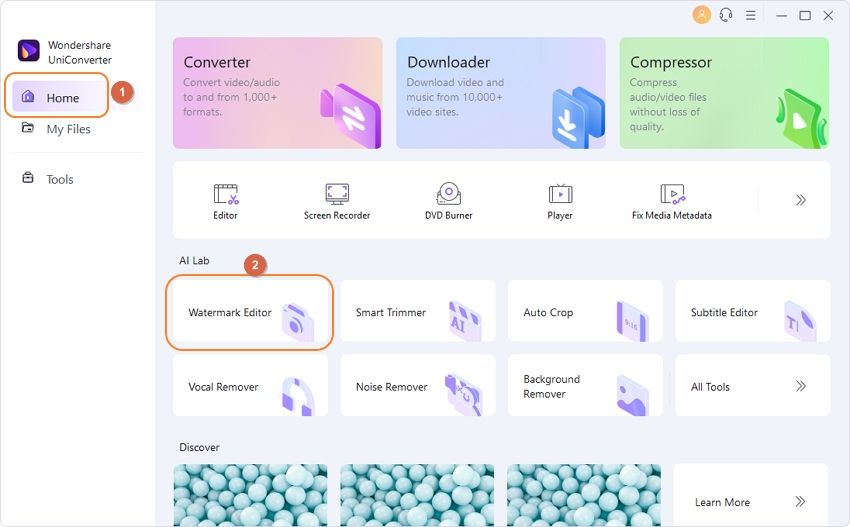
Etapa 2 Importar arquivos de vídeo para o Editor de Marca d'Água.
Vá para a guia Adicionar Marca d 'Água e clique no ícone + no canto esquerdo, para importar os vídeos desejados.
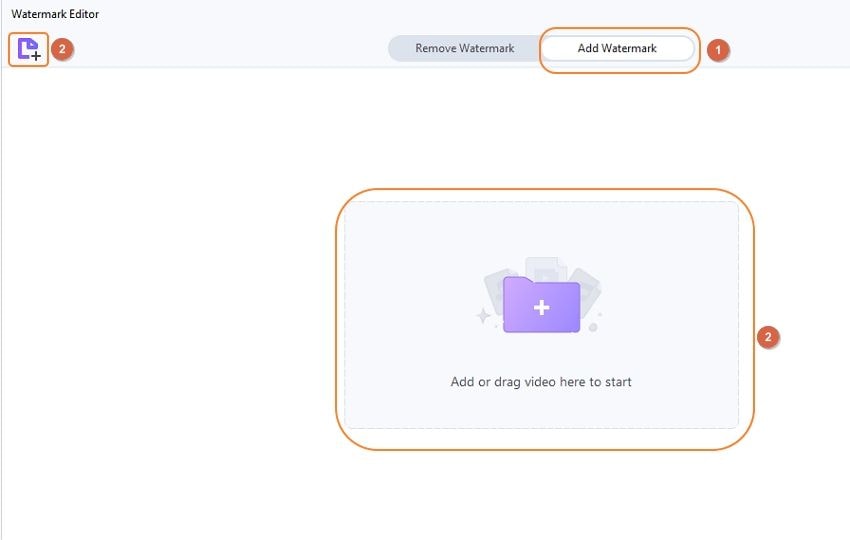
Etapa 3 Criar a Marca d'Água de Texto ou Imagem.
Existem duas opções para marcar vídeos. Adicionar marca d'água de texto ou imagem.
1. Se você deseja usar imagens, escolha o Tipo de Imagem e clique no botão Adicionar Imagem para importar uma imagem de seu computador. Em seguida, arraste para ajustar o tamanho e a posição. Por fim, clique no botão Adicionar Marca d'Água para exportar seus vídeos com uma marca d'água de imagem.
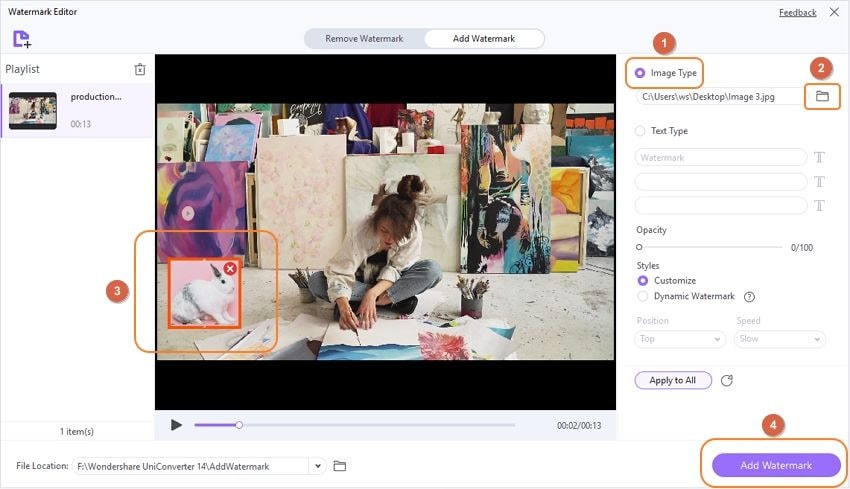
2. Se você deseja marcar vídeos com texto personalizado, escolha a opção Tipo de Texto. Você pode adicionar no máximo 3 marcas d'água de texto. Digite seu slogan na caixa de texto e clique no ícone T para obter as opções de edição de texto, onde pode ajustar as opções de Fonte. Em seguida, você pode arrastar o texto para a posição preferida. Após todas as configurações, clique no botão Adicionar Marca d'Água para obter seus vídeos finalizados.
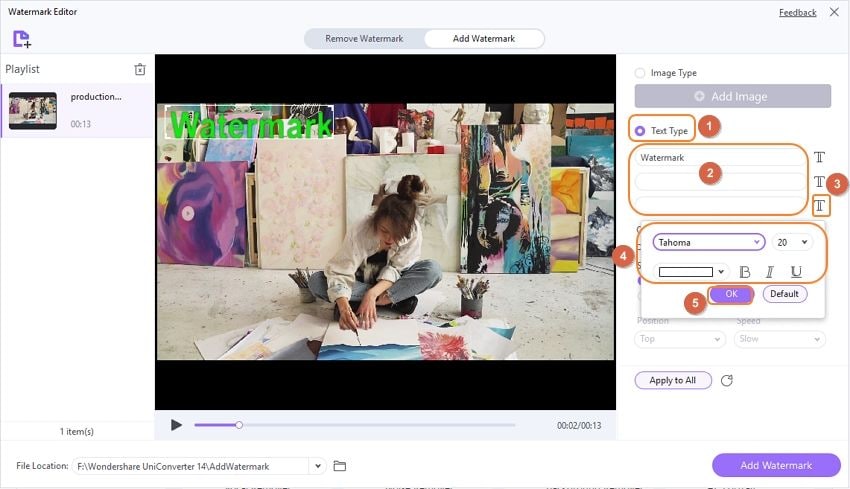
Etapas para remover marca d'água do vídeo:
Etapa 1 Iniciar o Editor de Marca d'Água e importar os vídeos.
Vá para Wondershare UniConverter > Caixa de Ferramentas > Editor de Marca d'Água, e verá uma interface para remover a marca d'água. Clique no ícone Adicionar arquivos para importar os vídeos desejados.
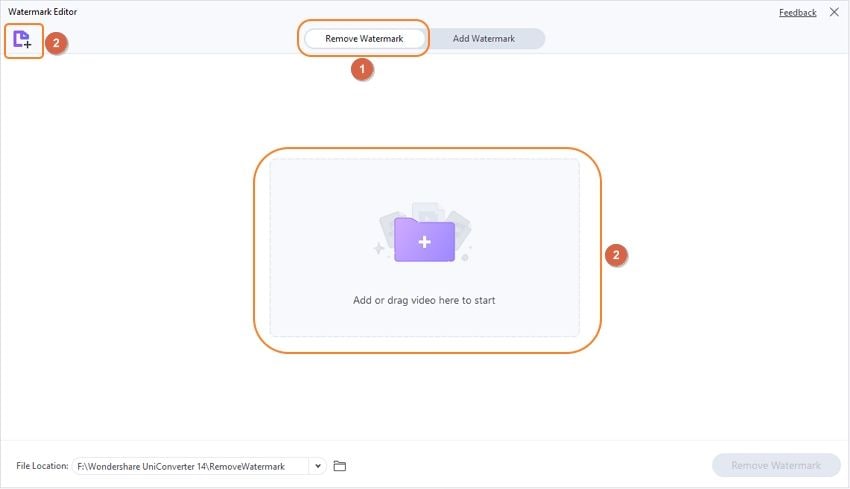
Etapa 2 Selecionar e remover a marca d'água do vídeo
Mantenha pressionado o botão esquerdo do mouse e arraste a caixa para selecionar a marca d'água no vídeo. Assim que o quadro retangular contiver a área da marca d'água, solte o botão do mouse. Por fim, clique no botão Remover marca d'água para iniciar o processo de remoção.
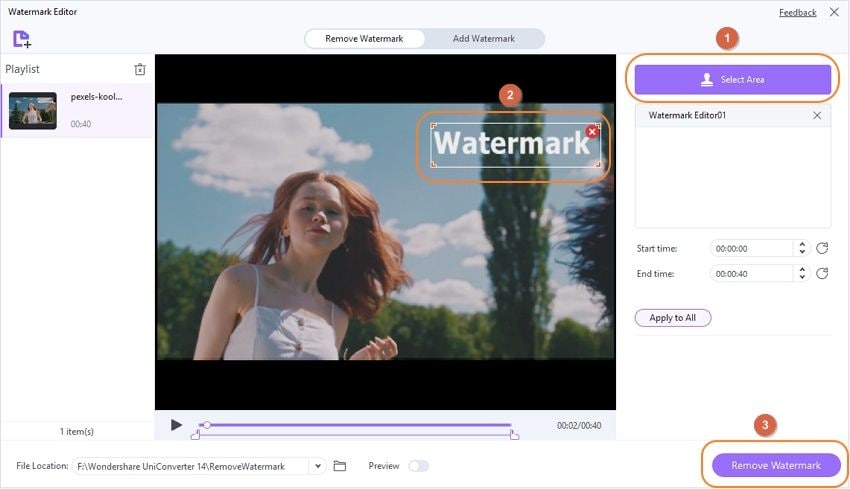
Mais informações úteis
Sua kit completa de ferramentas de vídeo