UniConverter Benutzer Anleitung
Wie man auf einem Mac CD in Musik umwandelt
Der Wondershare UniConverter für Mac (ursprünglich Wondershare Video Converter Ultimate for Mac) ermöglicht es Ihnen auch CD zu Audiodateien zu konvertieren, wie etwa MP3, WAV und M4A. Die umgewandelten Dateien können auf einer Reihe von Audio Playern und Geräten abgespielt werden. Das Programm fungiert als ausgezeichneter CD Converter für Mac und stellt sicher, dass es während des Konvertierungsprozesses zu keinem Qualitätsverlust kommt. Im Folgenden sehen Sie die Anleitung hinsichtlich der Verwendung des Wondershare CD zu MP3 Converter Mac Tools.
Schritt 1 Starten Sie den Wondershare CD Converter für Mac.
Downloaden, installieren und starten Sie zunächst den Wondershare UniConverter für Mac. Im primären Interface wählen Sie den Toolbox Reiter aus und klicken dann auf die CD rippen Option.

Schritt 2 Wählen Sie die CD Dateien, welche Sie konvertieren möchten.
Es erscheint ein Pop-Up Fenster, welche Sie darum bittet, eine CD einzulegen.
Nachdem Sie eine CD in Ihr System eingelegt haben werden alle Audiodateien im Interface aufgelistet. Die Dateien erscheinen mit Titel, Lied, Dauer und Größe. Standardmäßig sind alle Dateien zur Konvertierung ausgewählt. Sie können diejenigen auswählen und den Haken entfernen, welche Sie nicht herunterladen möchten. Klicken Sie auf das Abspielen Symbol, um die Dateien abzuspielen und eine Vorschau anzuzeigen.
Tipps: Falls Ihre CD nicht erfolgreich vom Wondershare UniConverter erkannt werden kann, starten Sie das Programm bitte erneut und klicken Sie nochmals auf die CD Rippen Option.

Sie können aus der angezeigten Liste diejenigen Dateien auswählen, welche Sie konvertieren möchten. Das Abspielen Symbol neben den Dateien ermöglicht eine Vorschau und das Abspielen der Audiodateien vor der Konvertierung.
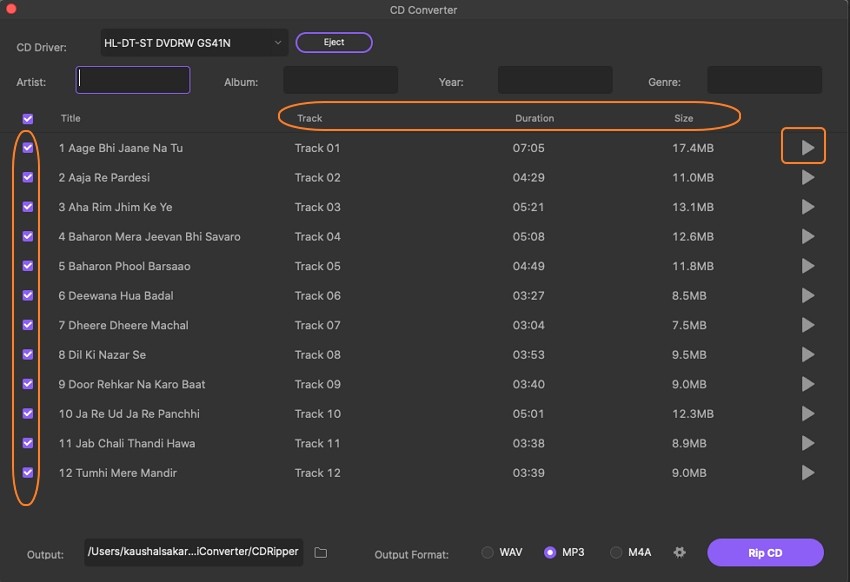
Schritt 3 Wählen Sie das Ausgabeformat, um CD zu Audio zu konvertieren.
Im unteren Bereich des Interfaces wählen Sie als Ausgabeformat WAV, MP3 oder M4A entsprechend Ihrer Anforderungen. Klicken Sie auf das Einstellung Symbol um weitere Parameter wie Kanal, Sample Rate und Bitrate zu individualisieren. Klicken Sie auf den OK Button, um die Einstellungen zu bestätigen.
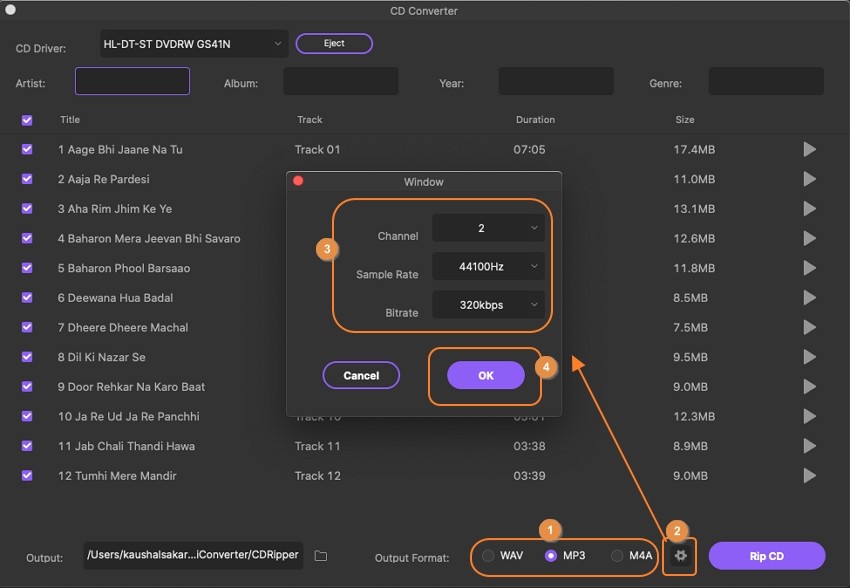
Schritt 4 Konvertieren Sie schnell und einfach CD zu MP3.
Wählen Sie den Dateiausgabeordner im Ausgabe Reiter. Klicken Sie abschließend auf den CD rippen Button, um die Konvertierung von CD ohne Qualitätsverlust zu Audiodateien zu starten.
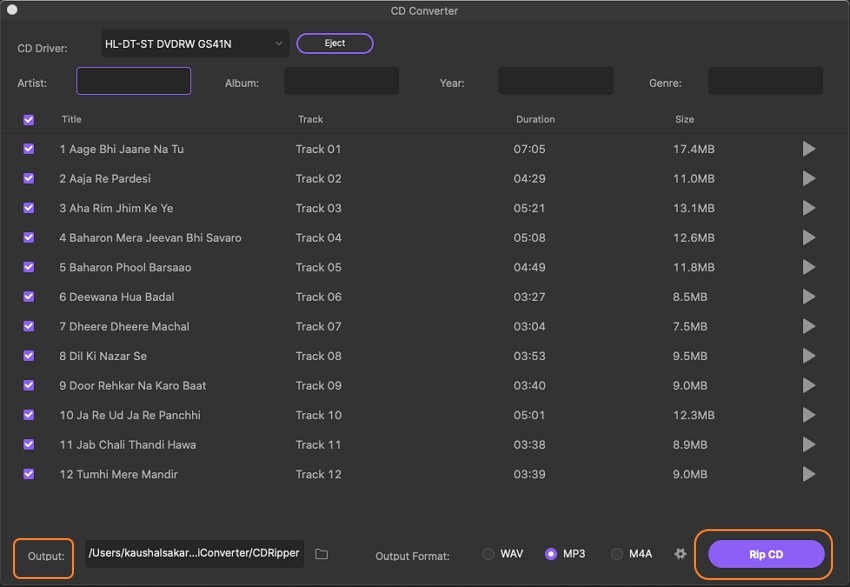
Sobald der Vorgang abgeschlossen ist, erhalten Sie eine Benachrichtigung zur erfolgreichen Konvertierung. Klicken Sie auf den OK Button, um weitere Dateien zu konvertieren und klicken Sie auf den Datei Speicherort öffnen Button, um Ihre konvertierten Audiodateien zu finden.

Weitere nützliche Informationen
Ihr umfassender Video Toolbox