UniConverter Benutzer Anleitung
Anmeldung mit dem Wondershare ID & Update
1. In UniConverter mit Wondershare ID/alte Lizenz anmelden
Die Testversion des Wondershare UniConverter besitzt folgende Beschränkungen.

Wenn Sie alle Features ohne Einschränkungen nutzen möchten, klicken Sie einfach auf Preise in der rechten oberen Ecke, um den Wondershare UniConverter von der offiziellen Webseite zu erwerben.
Wenn Sie den Wondershare UniConverter bereits erworben haben, loggen Sie sich bitte mit der Wondershare ID oder dem Lizenzcode ein, indem Sie auf das ![]() Symbol klicken.
Symbol klicken.
![]()
1.1 Was ist Wondershare ID
Wondershare ID bezieht sich auf das Konto welches Sie im Wondershare UniConverter, Online UniConverter, Wondershare Filmora oder Wondershare PDFelement erstellt haben. Sie hilft Ihnen dabei Ihre Bestellinformationen zu verwalten und in Wondershare Produkte einzuloggen, die Wondershare ID unterstützen.
Wenn Sie den Wondershare UniConverter nach dem 9. Dezember 2019 erworben haben, dann ist Ihre Email Adresse Ihre Wondershare ID. Wenn Sie den Wondershare UniConverter vor dem 9. Dezember 2019 erworben haben, dann verwenden Sie die alte Lizenz-Email und Registrierungscode.
Sie können Sich sowohl mit der Wondershare ID als auch der Lizenz-Email in den Wondershare UniConverter anmelden. Wir empfehlen Ihnen aber Ihre Lizenz-Email auf die Wondershare ID upzugraden (hier klicken um kostenlos upzugraden), so dass Sie Ihr Passwort ändern, Ihre Bestellinformationen einsehen und Ihre Geräte verwalten können.
1.2 Wie man sich in den Wondershare UniConverter anmeldet
Starten Sie nach der Installation den Wondershare UniConverter und klicken auf das ![]() Symbol in der rechten oberen Ecke um ein neues Fenster, wie unten angezeigt, zu öffnen.
Symbol in der rechten oberen Ecke um ein neues Fenster, wie unten angezeigt, zu öffnen.

Geben Sie Ihre Lizenz-Email mit Registrierungscode oder die Wondershare ID mit Passwort ein und klicken Sie auf den Anmelden/Registrieren Button um einzuloggen. Es öffnet sich ein Pop-Up Fenster welches Ihre Email Adresse und aktuellen Pakete anzeigt.

Wenn Sie die Testversion verwenden, klicken Sie auf den Jetzt upgraden Button, um den Wondershare UniConverter zu erwerben.
Es stehen unterschiedliche Optionen zur Verfügung, um ihren Account zu verwalten:
- Meinen Account einsehen: Klicken Sie auf User Accountzentrale um Ihren Account zu verwalten.
- Passwort ändern: Hier klicken um die Webseite zu öffnen und ihr Passwort zu ändern.
- Ausloggen: Klicken Sie hier um sich von Ihrem Wondershare Account abzumelden.
Achtung: Bitte beachten Sie, dass Ihre erworbenen Pakete ein Gerätelimit haben und Sie Ihren Account nicht verwenden können, wenn Sie das Gerätelimit entsprechend Ihrem Paket überschreiten.
- Wenn Sie die 1 PC Lizenz erworben haben, dann können Sie den Account nur auf einem Gerät verwenden.
- Wenn Sie die Multiple-User Lizenz oder beispielsweise die 2 PC Lizenz erworben haben, können Sie sich auf 2 verschiedenen Geräten gleichzeitig anmelden. Andernfalls werden Sie gebeten ein Gerät zu deaktivieren um fortzufahren oder Ihre Pakete upzugraden.

1.3 Wie Sie ein neues Wondershare ID Konto anlegen
Wenn sie keine Wondershare ID oder Lizenz-Email mit Registrierungscode besitzen, dann müssen Sie die Account erstellen Option in dem initialen Interface verwenden und einen neuen Account erstellen.

Es öffnet sich ein neues Interface in welchem Sie Ihre Email Adresse eingeben und ein Passwort festlegen. Klicken Sie anschließend auf den Registrieren Button um den Account zu erstellen. Anschließend können Sie Ihre Informationen und Pakete wie im ersten Teil einsehen.
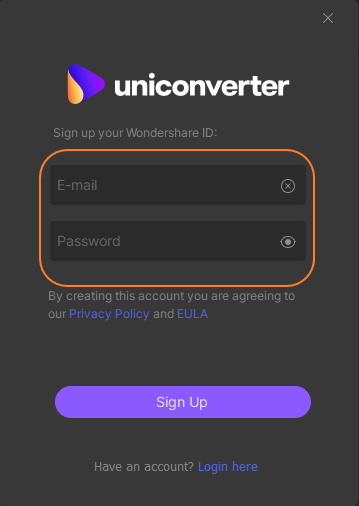
1.4 Was man mit der Wondershare ID machen kann
Klicken Sie auf den Meinen Account einsehen Button um die Wondershare Account Verwaltungsseite aufzurufen. Auf dieser Seite können Sie ihr Profil bearbeiten, das Passwort ändern und Bestellinformationen einsehen.
Übersicht: In diesem Reiter können Sie Ihr Profil, Produkte und Pakete, Gerätebeschränkungen, Ablaufdatum und Hilfe-Informationen einsehen.
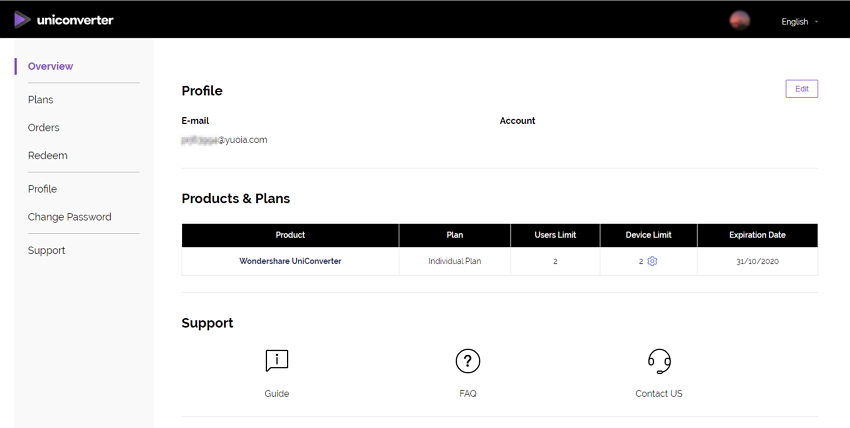
Pakete: Hier können Sie Informationen zu Ihren erworbenen Produkten und Paketen einsehen.
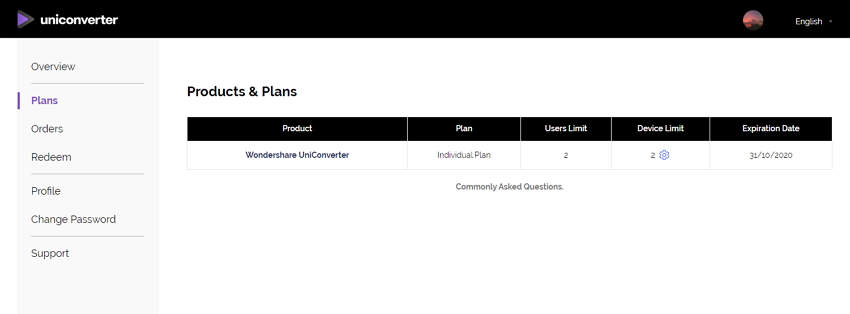
Bestellungen: Hier können Sie die Bestellnummer, das Produkt, Zahlung, Datum und Status all Ihrer Wondershare Produkte einsehen. Klicken Sie auf den Download Button, um das Programm herunterzuladen und auf den Rechnung Button um die Rechnung einzusehen.
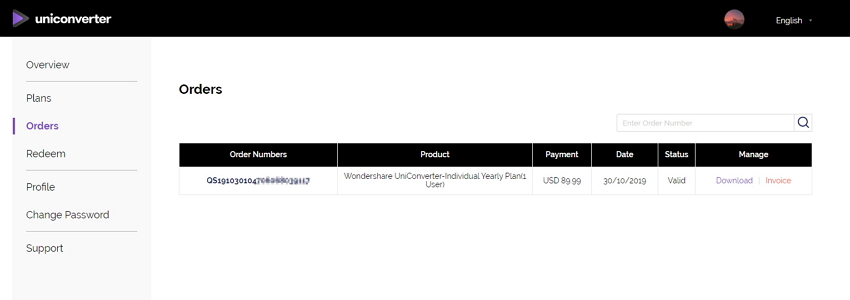
Einlösen: Geben Sie hier Ihren Registrierungscode oder Seriennummer ein und klicken Sie auf den Bestätigen Button, um Ihre Wondershare ID zu autorisieren und in den Wondershare Converter einzuloggen.
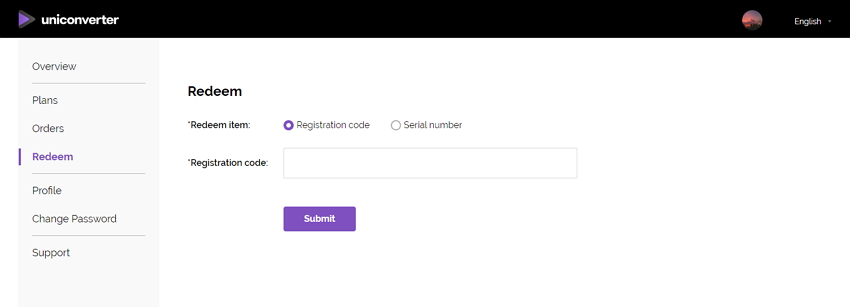
Profil: Sie können in diesem Reiter all Ihre persönlichen Informationen einsehen und auf den Bearbeiten Button klicken, um Änderungen vorzunehmen.
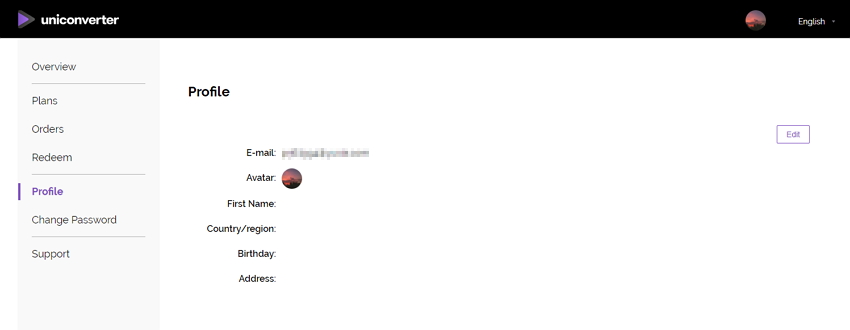
Passwort ändern: Hier können Sie Ihr Passwort ändern.
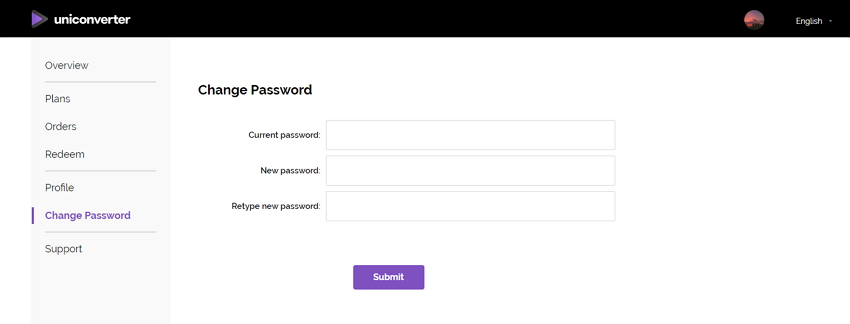
Hilfe: In diesem Reiter können Sie die Anleitung, die FAQ und Kontakt finden.
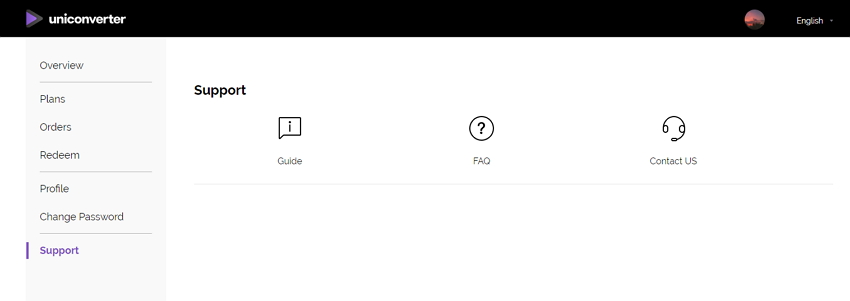
2. Update
Falls Sie überprüfen wollen, ob Sie die neueste Version des UniConverters besitzen und diese updaten wollen, befolgen Sie die untenstehenden Schritte um ein automatisches Update durchzuführen.
Schritt 1 Allgemeine Einstellungen vornehmen
Wechseln Sie zum Menü Symbol > Präferenzen > Allgemein ; Hier können Sie Auf Updates prüfen zu täglich/wöchentlich/monatlich/niemals/ entsprechend ändern.
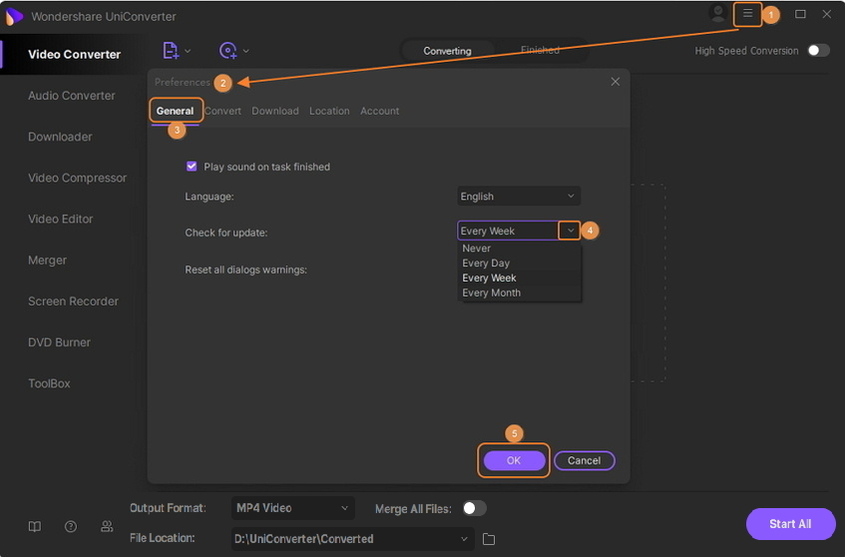
Schritt 2 Update Parameter einstellen
Wenn Sie die tägliche, automatische Updateprüfung ausgewählt haben, erscheint ein Live Update Fenster. Wählen Sie Jetzt updaten um das Paket herunterzuladen.

Schritt 3 Paket updaten
Nachdem Sie die neueste Version heruntergeladen haben, klicken Sie auf OK, um das Programm zu beenden und installieren Sie dann die neue Version im Pop-Up Fenster. Sie können ebenso auf Abbrechen klicken, um die Installation das nächste Mal durchzuführen.
Hinweis: Wenn Sie gerne weiterhin dieselbe Version verwenden möchten, wählen Sie Niemals aus, um automatische Updates zu verhindern. Sollten Sie ein Update benötigen, Klicken Sie im Menü auf Auf Updates prüfen, um das Update manuell vorzunehmen.

Weitere nützliche Informationen
Ihr umfassender Video Toolbox