UniConverter Benutzer Anleitung
Konvertieren Sie Videos in jedes beliebige Format auf einem Mac
Wenn Sie stolzer Besitzer eines Mac Computers mit der aktuellesten macOS Version sind, kann es vorkommen, dass Sie über Filmmaterial stolpern, welches nicht mit Ihrem PC, Ihren anderen Geräten oder Playern kompatibel ist. In solchen Fällen ist der Wondershare UniConverter für Mac sehr hilfreich, da Sie hiermit Ihre Videos in jedes beliebige Format mit den folgenden, simplen Schritten konvertieren können:
Schritt 1 Videos in den Wondershare UniConverter importieren.
Starten Sie den Wondershare UniConverter auf Ihrem Mac Computer, vergewissern Sie sich dass die Video Konvertieren Kategorie auf der linken Seite ausgewählt ist und klicken Sie anschließend auf Dateien hinzufügen auf der rechten Seite des Fensters. Wählen sie in der nächsten Box denjenigen Clip aus, welchen Sie konvertieren wollen und klicken Sie auf Laden in der rechten unteren Ecke, um das Video in den Wondershare UniConverter zu importieren.
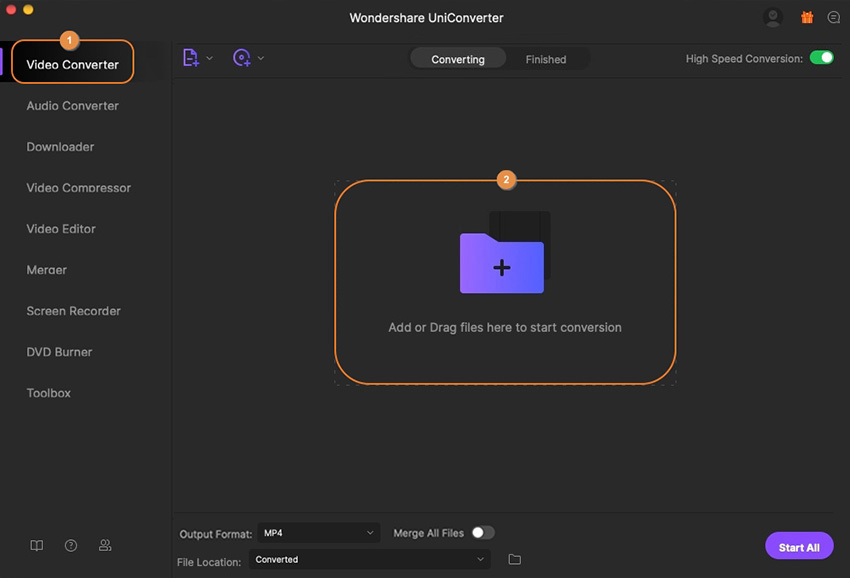
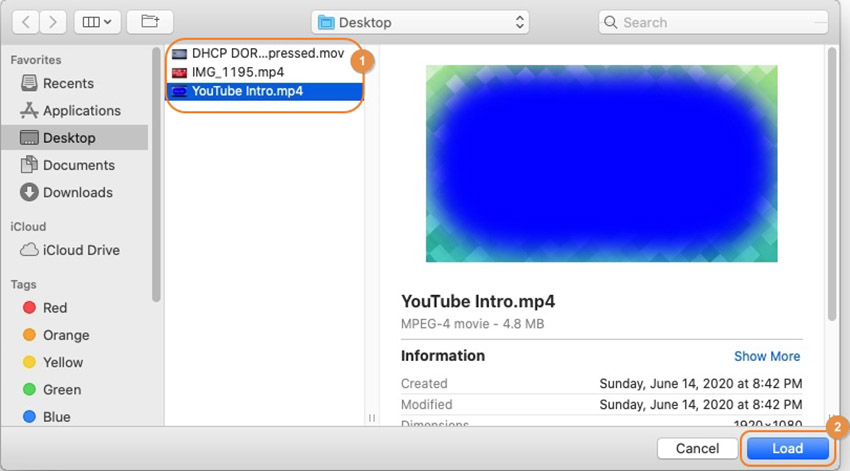
Schritt 2 Ausgabeformat wählen.
Öffnen Sie das Ausgabeformat Menü im unteren Bereich, wechseln zu zum Video Reiter, wählen Sie ein Ausgabeformat aus der Liste auf der linken Seite aus und wählen Sie ihre bevorzugte Auflösung auf der rechten Seite.
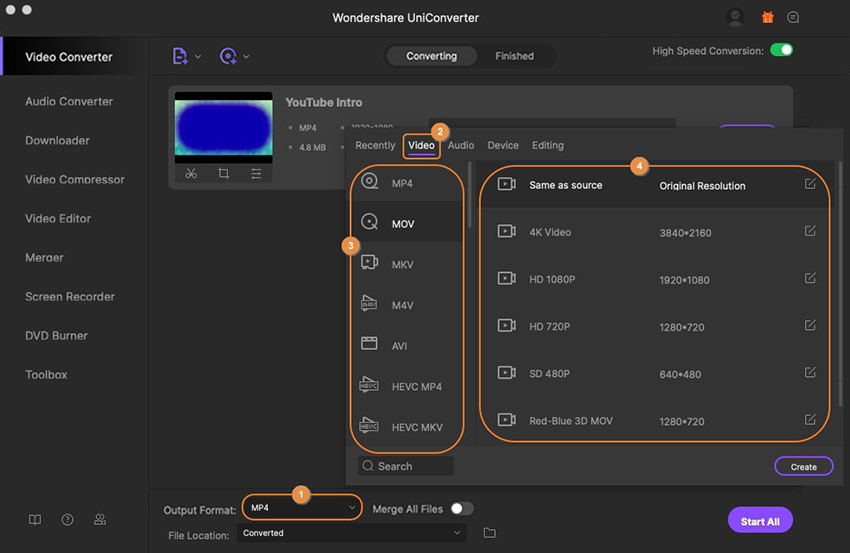
Schritt 3 Videos konvertieren
Vergewissern Sie sich, dass die Hochgeschwindigkeitskonvertierung oben rechts aktiviert ist, wählen Sie einen Ausgabeordner im Zielverzeichnis Feld und klicken Sie auf Konvertieren rechts von den importierten Medien (oder klicken Sie auf Alle starten in der rechten unteren Ecke, wenn Sie Konvertierungen im Stapel durchführen möchten).
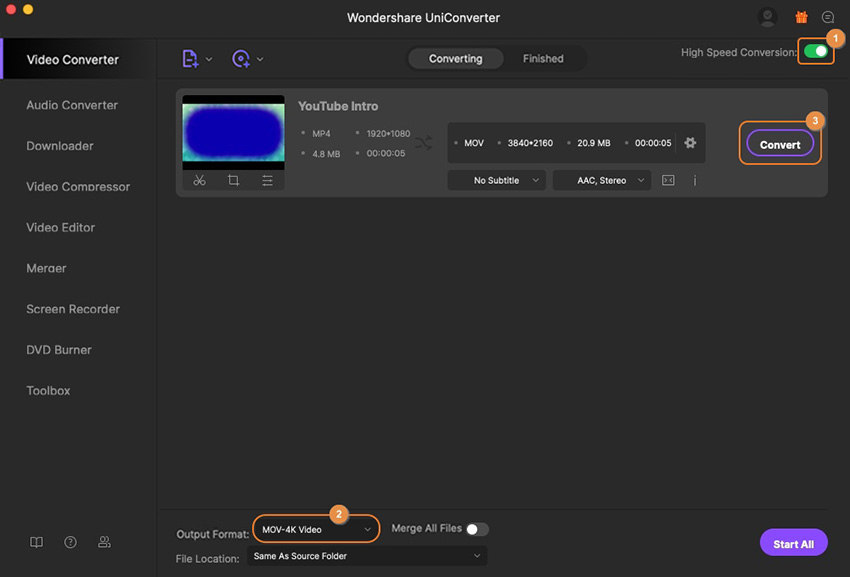
Schritt 4 Auf die konvertierten Videos zugreifen.
Sobald die Konvertierung erfolgreich abgeschlossen wurde, gehen Sie zum Abgeschlossen Reiter im oberen Bereich und klicken Sie auf Öffnen rechts neben den konvertierten Videos.
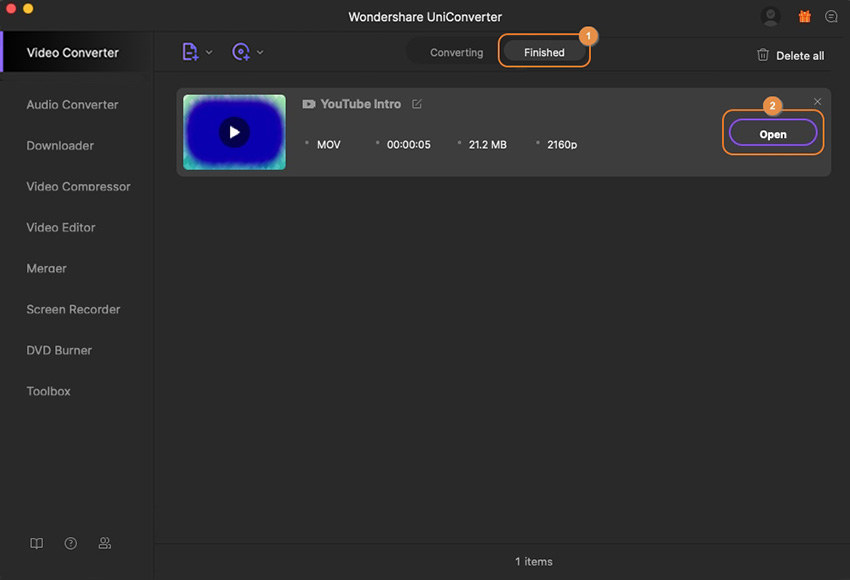
Weitere nützliche Informationen
Ihr umfassender Video Toolbox