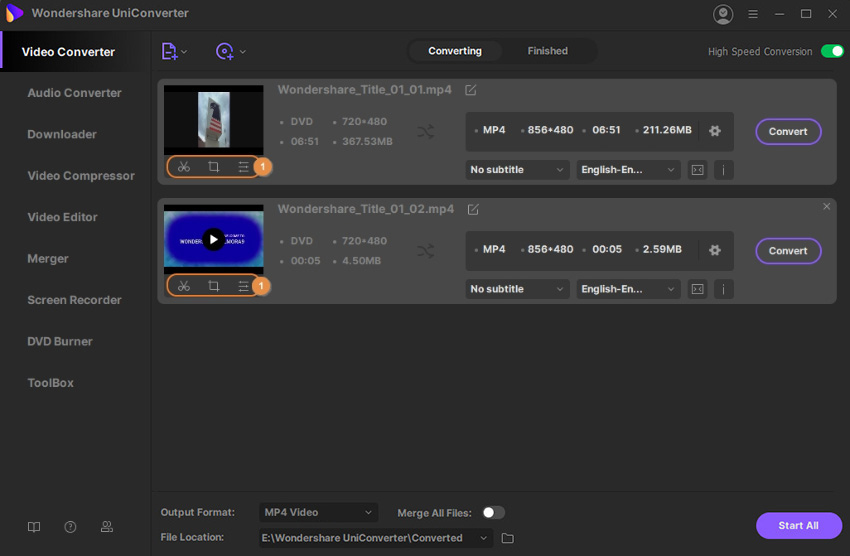UniConverter Benutzer Anleitung
DVD in jedes beliebige Format konvertieren
Da DVDs heutzutage nicht mehr wirklich verwendet werden, kann es sein, dass Sie ihre Lieblingsfilme auf Ihrem PC speichern möchten bevor es keine DVD Laufwerke mehr am Markt gibt und Sie keine Möglichkeit mehr haben Ihre DVDs einzulesen. Vielleicht möchten Sie ihre DVDs auch konvertieren, um ein paar gute Filme auf Ihrem Smartphone zu speichern und diese nach Belieben anzuschauen. Wondershare UniConverter ist für Sie da und kann Ihre DVDs mit wenigen, einfachen Klicks in jedes beliebige Format Ihrer Wahl konvertieren. Hier sind die Schritte, welche Sie befolgen müssen, um dies durchzuführen.
Schritt 1 DVD Videos in Wondershare Uniconverter importieren.
Legen Sie die DVD in das DVD Laufwerk, starten Sie den Wondershare UniCoverter, vergewissern Sie sich, das die Video konvertieren Kategorie auf der linken Seite ausgewählt ist, klicken Sie auf das Drop-Down Icon neben DVD Laden in der oberen linken Ecke des rechten Bereichs und klicken Sie dann auf das Laufwerk, in welchem Sie die DVD eingelegt haben. Als nächstes wählen Sie Haupt Film oder Alle Filme (hier als Voreinstellung ausgewählt) auf der DVD Laden Model Box und klicken OK, um alle Videos der DVD in den Wondershare UniConverter zu importieren.

Schritt 2 Ausgabeformat wählen.
Klicken und öffnen Sie das Ausgabe Format Menü unten, gehen Sie zum Video Reiter, wählen Sie ein Video Format aus der Liste des linken Bereichs aus und wählen Sie rechts Ihre bevorzugte Auflösung (MKV mit HD 1080P ist hier als Voreinstellung ausgewählt).

Schritt 3 Videobearbeitung (optional)
Klicken Sie auf die Kürzen, Schneiden, oder Effekte Symbole unterhalb des Miniaturbilds des importierten Videos um Anpassungen vorzunehmen.
Schritt 4 Video konvertieren.
Vergewissern Sie sich, dass die Hochgeschwindigkeitskonvertierung im rechten oberen Eck aktiviert ist, wählen Sie ein Speichern unter im unteren Bereich des Interfaces und klicken Sie auf Konvertieren (oder Alle starten im Falle von mehreren Dateien), um die Videos in ein von Ihnen ausgewähltes Format zu konvertieren.
Schritt 5 Auf die konvertierten Dateien zugreifen.
Nachdem die Konvertierung abgeschlossen ist, wählen Sie oben den Abgeschlossen Reiter aus und klicken Sie auf Öffnen, um zum Ordner, in welchem die konvertierten Dateien gespeichert sind, zu gelangen.
Weitere nützliche Informationen
Ihr umfassender Video Toolbox