UniConverter Benutzer Anleitung
Videos in jedes beliebige Format konvertieren
Wenn Sie Videos auf Ihrem Computer haben, die Sie gerne in ein anderes Format konvertieren möchten, um diese auf Ihrem bevorzugtem Media Player oder Gerät anzuschauen, benötigen Sie ein effizientes und robustes Werkzeug welches Ihnen eine Fülle an Dateitypen bietet. Der Wondershare UniConverter bietet mehr als 1.000 Formate und kann als einer der besten Konvertierungsprogramme heutzutage angesehen werden. Wir zeigen Ihnen, wie Sie den Wondershare UniConverter dazu benutzen können, Quelldateien mit nur wenigen Schritten in Ihr bevorzugtes Format zu konvertieren.
Schritt 1 Videos hinzufügen
Starten Sie den Wondershare UniConverter auf Ihrem PC, vergewissern Sie sich, dass die Video Konvertieren Kategorie auf der linken Seite ausgewählt ist, klicken Sie auf Dateien hinzufügen auf der rechten Seite des Fensters und importieren Sie die Videos, die Sie konvertieren möchten.

Schritt 2 Ausgabeformat wählen.
Öffnen Sie das Ausgabeformat Menü im unteren Bereich des Hauptfensters, gehen Sie zum Video Reiter, wählen Sie Ihr bevorzugtes Ausgabeformat aus der Liste auf der linken Seite und klicken Sie auf eine Auflösung auf der rechten Seite.

Schritt 3 Videos konvertieren
Vergewissern Sie sich das die Hochgeschwindigkeitskonvertierung in der rechten oberen Ecke aktiviert ist, wählen Sie einen Speicherort im Speichern unter Feld im unteren Bereich und klicken Sie auf Konvertieren (oder Alle starten für mehrere Dateien).

Schritt 4 Auf die konvertierten Videos zugreifen.
Gehen Sie zum Abgeschlossen Reiter im oberen Bereich und klicken Sie auf Öffnen rechts neben den konvertierten Videos.
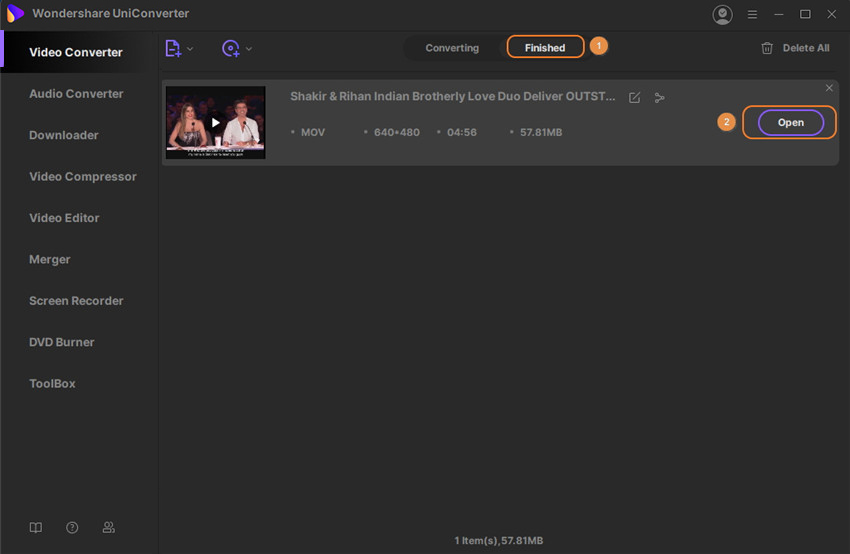
Schritt 5 Die konvertierten Videos direkt auf YouTube/Vimeo teilen
Sie können die konvertierten Videos nach der Konvertierung direkt auf YouTube und Vimeo hochladen. Wenn Sie auf das Teilen Symbol klicken, können Sie auswählen ob Sie Ihre Videos auf YouTube oder Vimeo teilen.
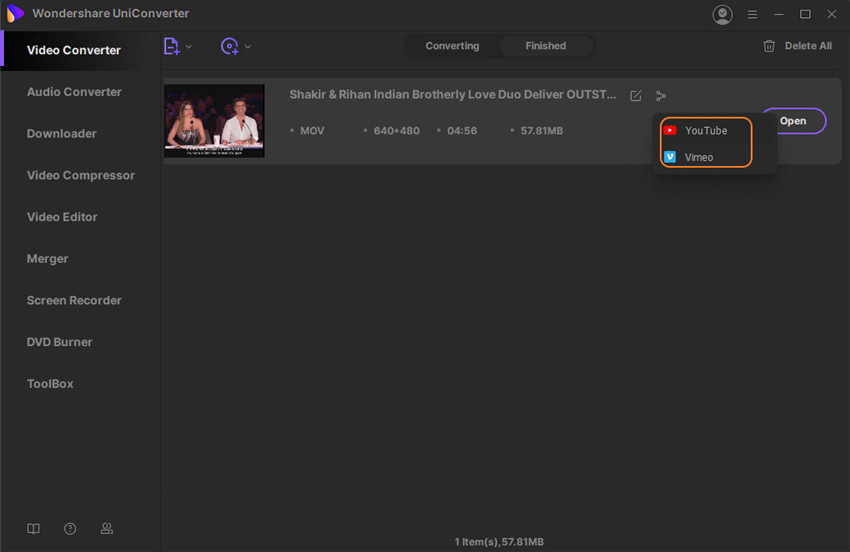
Anschließend erscheint ein Autorisierungsfenster, wählen Sie Erlauben und loggen Sie sich bei Ihrem YouTube oder Vimeo Account ein. Im Folgenden wechseln Sie wieder zum Wondershare UniConverter und sehen hier ein Pop-Up Fenster wo Sie eine Videokategorie auswählen, den Videotitel, die Beschreibung, die Tags und die Privatsphäreeinstellungen bearbeiten können. Wenn Sie alle Informationen eingegeben haben, klicken Sie auf den Veröffentlichen Button, um Ihr Video auf Ihrem YouTube Kanal oder Vimeo Account zu veröffentlichen.
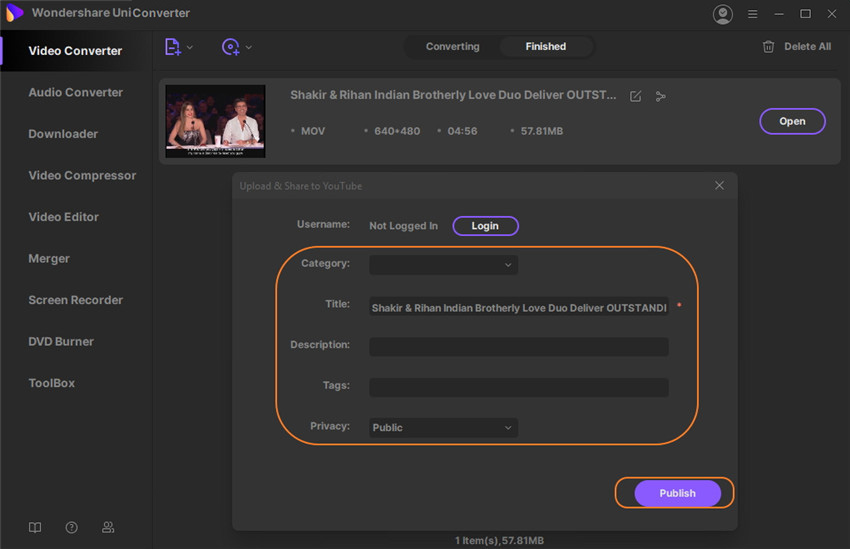
Weitere nützliche Informationen
Ihr umfassender Video Toolbox