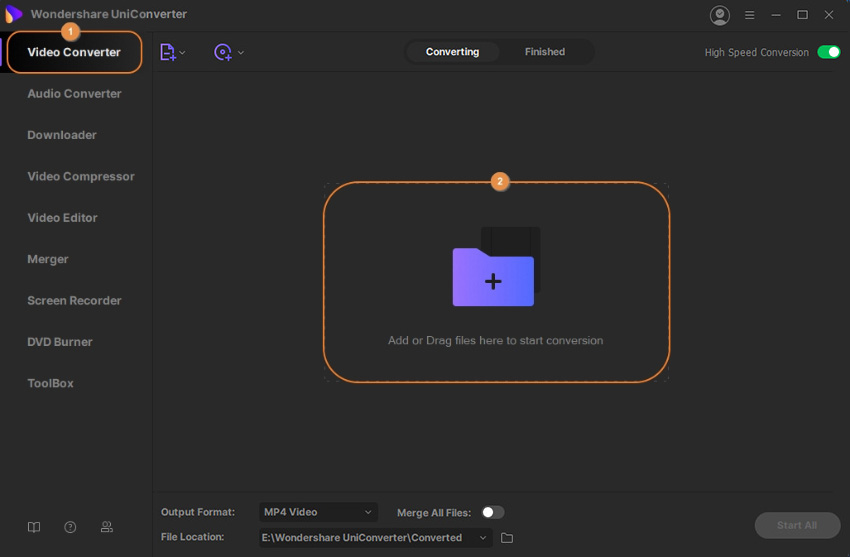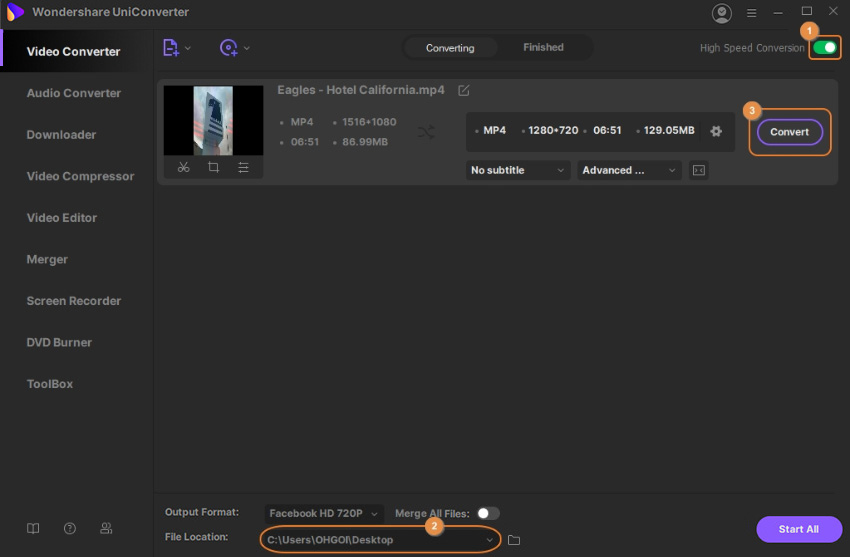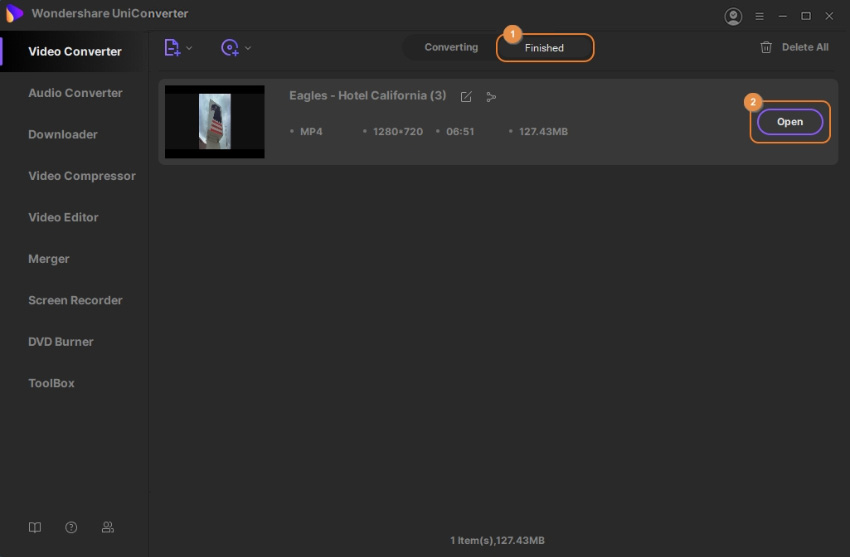UniConverter Benutzer Anleitung
Videos für soziale Netzwerke konvertieren
Fast alle sozialen Netzwerke besitzen Richtlinien in Bezug auf das Hochladen von Videos. Und wenn Sie Videos besitzen, welche Sie auf Ihren sozialen Medien teilen möchten, müssen Sie diese Vorgaben akzeptieren, was aber auch bedeutet, dass Ihre Clips in einem bestimmten Format vorhanden und eine bestimmte Auflösung besitzen müssen. Die Datei darf eine bestimmte Größe nicht überschreiten.
Da es schwer ist, sich alle Vorgaben und Beschränkungen zu merken, da diese von Portal zu Portal unterschiedlich sind, erklären wir Ihnen nun, wie sie mit dem Wondershare UniConverter und den entsprechenden Voreinstellungen Videos in das jeweilige plattformspezifische Format und die passende Auflösung konvertieren können.
Schritt 1 Quellvideos importieren
Öffnen Sie den Wondershare UniConverter, vergewissern Sie sich, dass die Video Konvertieren auf der linken Seite ausgewählt ist, klicken Sie auf der rechten Seite auf Dateien hinzufügen und selektieren und importieren Sie die Videos, welche Sie auf Ihrem sozialen Netzwerk veröffentlichen wollen.
Schritt 2 Voreinstellung wählen
Öffnen Sie das Ausgabeformat Menü im unteren Bereich, gehen Sie zum Video Reiter, scrollen Sie in der Liste auf der linken Seite nach unten, wählen Sie ihre bevorzugte soziale Media-Plattform und wählen Sie dann eine beliebige Auflösung auf der rechten Seite.
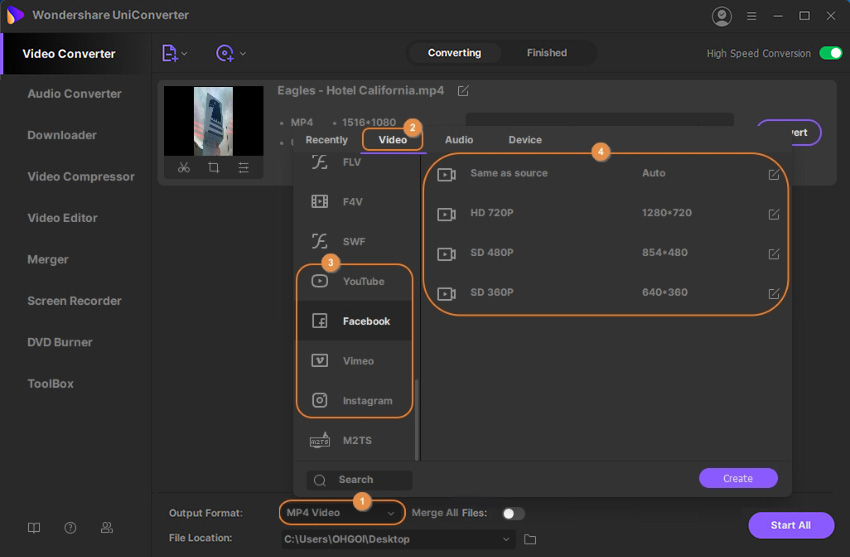
Schritt 3 Videos konvertieren
Vergewissern Sie sich, dass die Hochgeschwindigkeitskonvertierung in der rechten oberen Ecke aktiviert ist, wählen Sie einen Ausgabeordner im Speichern unter Feld im unteren Bereich und klicken auf Konvertieren (oder Alle starten wenn Sie mehrere Videos konvertieren wollen), um die Videos in ein soziale Medien spezifisches Format und passender Auflösung zu konvertieren.
Schritt 4 Auf die konvertierten Dateien zugreifen
Gehen Sie zum Abgeschlossen Reiter im oberen Bereich und klicken Sie auf den Öffnen Button auf der rechten Seite der konvertierten Dateien.
Weitere nützliche Informationen
Ihr umfassender Video Toolbox