UniConverter Benutzer Anleitung
Wie man Videos einer YouTube Playlist auf einen Computer herunterlädt
Wenn Sie auf YouTube, Vimeo, Lynda oder anderem eine Lieblingsplaylist haben, können Sie diese mit dem Wondershare UniConverter auf einmal herunterladen, anstatt jedes Lied einzeln. Der Vorgang ist schnell und stressfrei. Die unten aufgeführte Anleitung zeigt Ihnen die einzelnen Schritte um eine Playlist von YouTube oder einer anderen Seite herunterzuladen.
Schritt 1 Wondershare UniConverter starten und Download auswählen
Nach dem Öffnen der Software auf Ihrem System erscheint auf der linken Seite des Interfaces eine Übersicht der unterstützen Features. Klicken Sie hier auf die Video downloaden Option.

Schritt 2 URL der Playlist kopieren
Öffnen Sie in Ihrem Browserfenster die gewünschte Playlist und kopieren Sie diese URL

Schritt 3 URL einfügen und Ausgabeformat wählen
Gehen Sie zurück zum Downloader Interface der Software und klicken Sie auf den Button der automatisch den kopierten Link einfügt. Alternativ können Sie den kopierten Link auch per Drag & Drop in das Software Interface ziehen.
Die Software analysiert den Link und es öffnet sich ein neues Fenster, in welchem Sie die Video Download Optionen, das Ausgabeformat und die Auflösung einstellen können. Klicken Sie auf den Download Button um den Prozess zu starten.
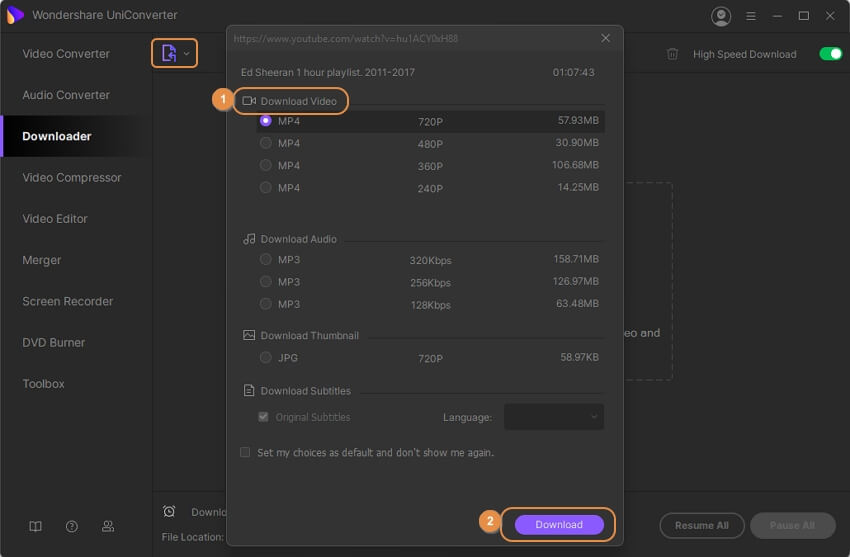
Hinweis: Wenn Sie auf den Download und konvertieren Button klicken öffnet sich ein neues Fenster welches Ihnen die verfügbaren Ausgabeformate anzeigt. Hier können Sie auch das gewünschte Format und die gewünschte Auflösung auswählen.
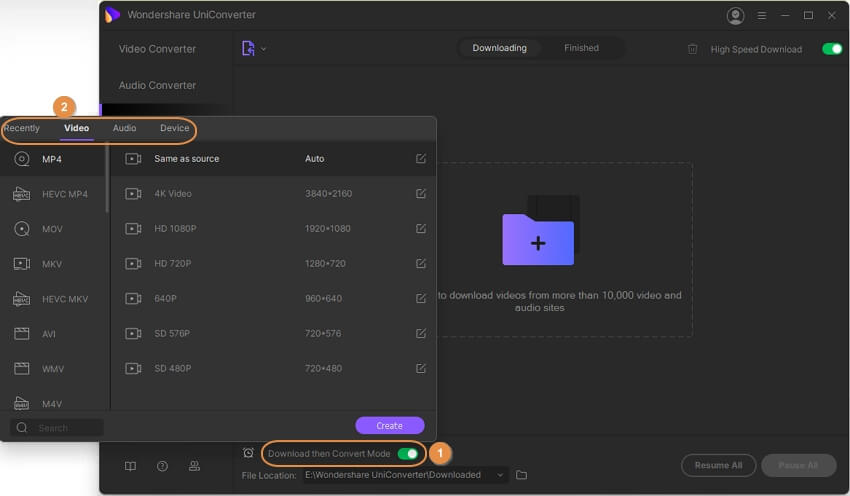
Schritt 4 Downloadprozess überprüfen
Die Software beginnt damit alle Videos in der Playlist herunterzuladen und die Fortschrittsleiste zeigt Ihnen die verbleibende Zeit und weitere Verarbeitungsdetails an. Der Pause Button neben dem Video ermöglicht Ihnen das Pausieren des Downloads wohingegen der Wiederaufnahme Button den Downloadprozess wieder startet.
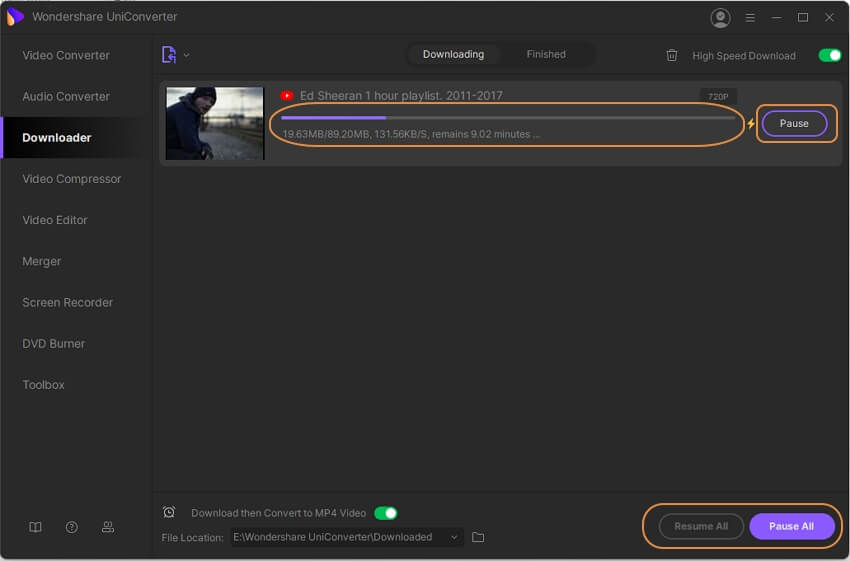
Wenn der Downloadprozess abgeschlossen wurde, können Sie die Playlist im Abgeschlossen Reiter überprüfen. Auf Ihrem System sind die heruntergeladenen Videos in dem gewählten Zielverzeichnis zu finden.

Weitere nützliche Informationen
Ihr umfassender Video Toolbox