UniConverter Benutzer Anleitung
Tipps für den Video Download
Um Ihnen ein besseres und schnelleres Download Erlebnis zu ermöglichen, zeigen wir Ihnen im Folgenden ein paar Downloadtipps.
- Teil 1. Download Präferenzen Einstellungen
- Teil 2. Downloadgeschwindigkeit erhöhen
- Teil 3. Bevorzugte Downloadeinstellungen
- Teil 4. Download Aktivierungs und Konvertierungs Modus
- Teil 5. Reservierte Download Zeit
- Teil 6. Heruntergeladene Videos verwalten
Teil 1. Download Präferenzen Einstellungen
Nachdem Sie die Video URL zum Download kopiert haben, klicken Sie auf den Button in der rechten oberen Ecke und ein Dialogfenster erscheint, wo Sie Ihre Downloadpräferenzen auswählen können.
- In dem Download Video oder Download Audio Reiter können Sie das Format auswählen, welches Sie für die Video Downloads wünschen. Neben dem Format erscheint die Auflösung/Audio Bitrate und die entsprechende Dateigröße. Wenn Sie nur das Thumbnail des Videolinks herunterladen möchten wählen Sie die Thumbnail Herunterladen Option.
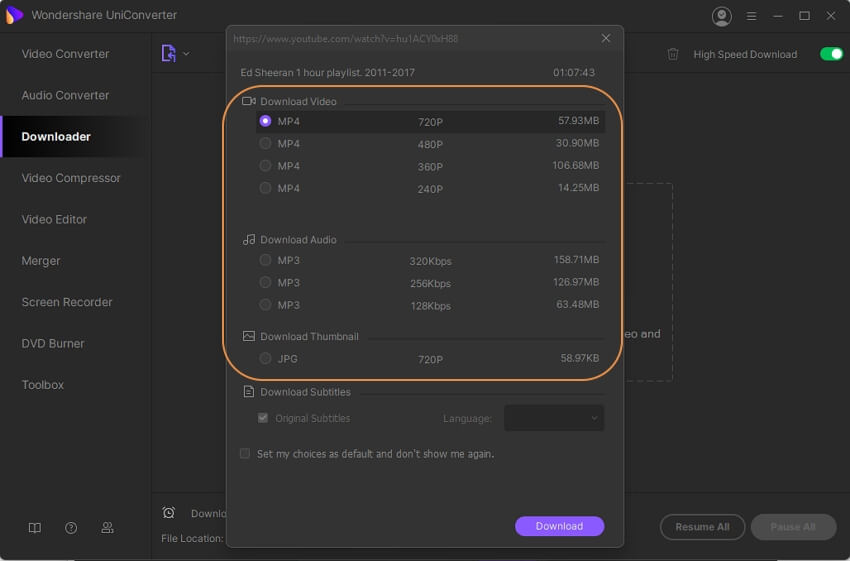
- Wenn die Videos Untertitel haben, können Sie optional die original Untertitel herunterladen. Auch wenn die Systemsprache der Untertitel standardmäßig ausgewählt ist, können Sie diese bei Bedarf ändern und eine Sprache aus der Drop-Down Liste auswählen.

- Die gewählten Download Präferenzen können als Standard eingestellt werden, indem Sie das Kontrollkästchen bei Meine Auswahl als Standard speichern und Nicht nochmal anzeigen anhaken. Wenn Sie also das nächste Mal auf diesen Button klicken, wird dieses Einstellungsfenster nicht erscheinen und der Downloadvorgang wird automatisch gestartet.

- Um das Pop-Up Fenster wieder aufzurufen oder um die Download Präferenzen zu ändern, müssen Sie die Präferenzoptionen in der rechten oberen Ecke im Hauptinterface öffnen und zum Download Reiter wechseln. Deaktivieren Sie die One-Klick Download Modus für YouTube Option und klicken Sie auf den OK Button um die neuen Einstellungen zu bestätigen.
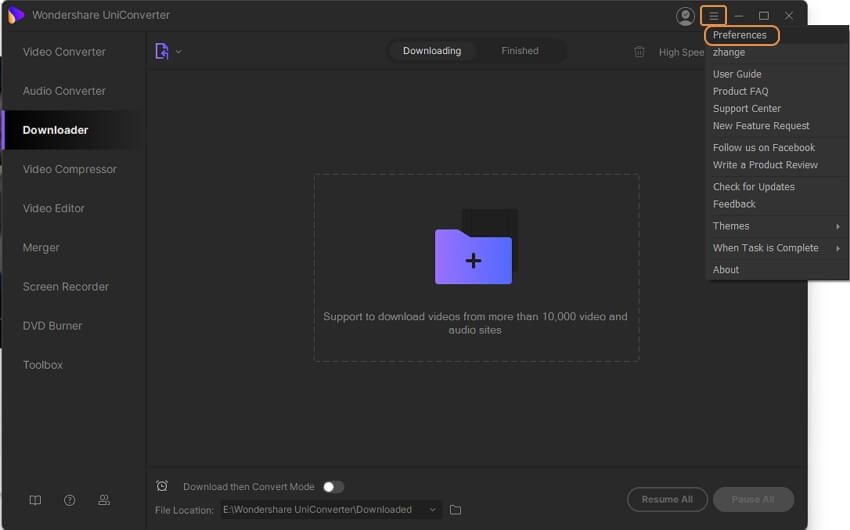
Dieses Download Präferenzen Fenster kann auch dazu benutzt werden, die maximale Anzahl an gleichzeitigen Downloads (1-10), Auto-Download von Untertiteln, Auto-Wiederaufnahme der unvollständigen Tasks beim Start der Software, Zusammenführen der Untertitel im Ausgabevideo, Standard Untertitelsprache und Standardqualität einzustellen.
Klicken Sie auf den OK Button um die Einstellungen zu bestätigen und auf den Zurücksetzen Button um zu den Originaleinstellungen zurückzukehren.
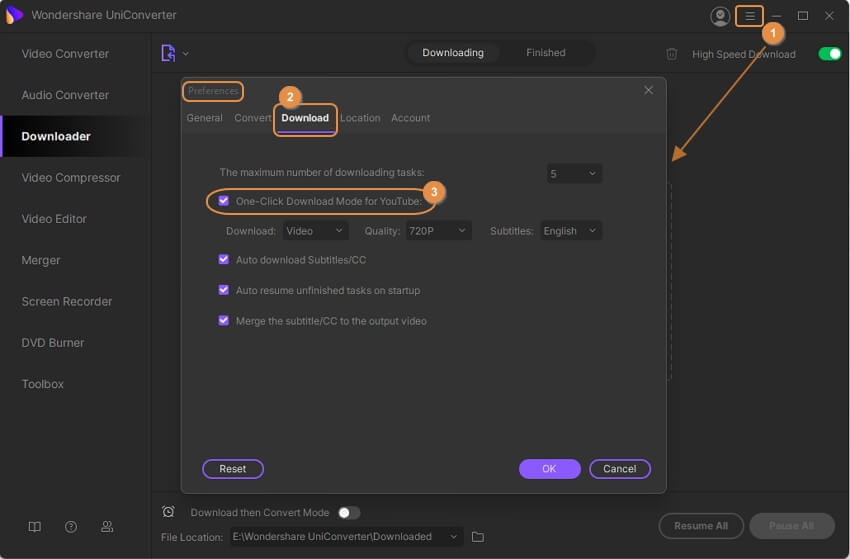
Teil 2. Downloadgeschwindigkeit erhöhen
Die Software bietet eine hochgeschwindigkeits Download Option, welche den Downloadprozess um das 3-fache beschleunigt. Diese Option kann vor oder während des Downloadprozesses verwendet werden.
Um diese Funktion zu aktivieren, klicken Sie auf den hochgeschwindigkeits Download Button in der rechten oberen Ecke des Downloader Interfaces.
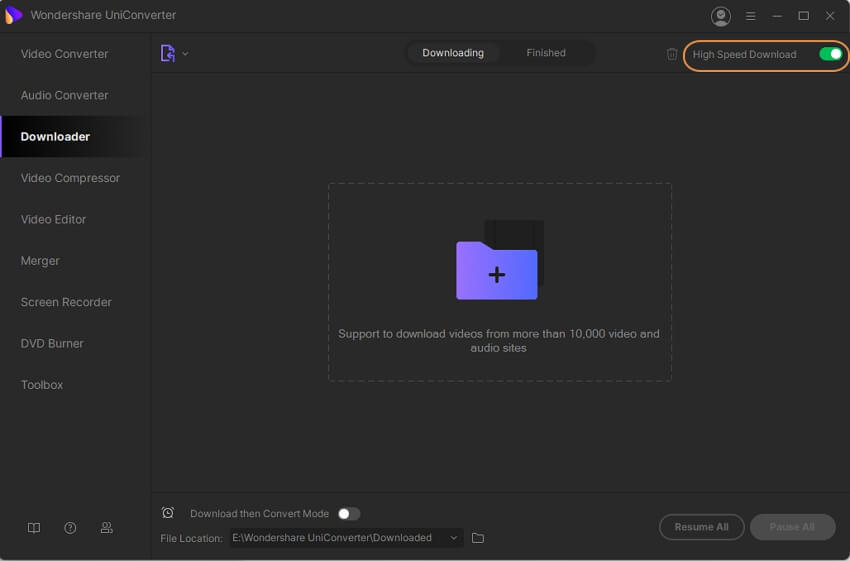
Es erscheint ein neues Fenster, in welchem Sie auf den Anschalten Button klicken, um diese Funktion zu aktivieren.

Teil 3. Bevorzugte Einstellungen für den Download
Die Software ermöglicht das gleichzeitige Herunterladen von 10 Dateien. Und standardmäßig finden die Downloads in der Reihenfolge der Hinzufügung zum Interface statt. Falls Sie also eine bestimmte Datei herunterladen möchten können Sie Präferenzen verteilen. Folglich wird die gewählte Datei an die Spitze der Downloadliste gesetzt.
Wenn Sie dem Interface mehrere Video Links zum Download hinzufügen, wählen Sie eine präferierte aus, rechts-klicken Sie darauf und selektieren Sie die Bevorzugter Download Option. Das ausgewählte Video wird an die Spitze der Liste gesetzt.

Teil 4. Download Aktivierungs und Konvertierungs Modus
Standardmäßig werden die Videos von der Software in Ihrem Originalformat heruntergeladen. Wenn Sie die Dateien in einem bestimmten Format herunterladen möchten, aktivieren Sie den Download und Konvertieren Modus.
Klicken Sie vor dem Downloadprozess auf die Download und konvertieren Modus Option in der rechten unteren Ecke. Es erscheint ein Pop-Up Fenster welches eine Liste der unterstützten Video-, Audio und Geräteformate anzeigt. Wählen Sie die gewünschte Option und die Datei Ausgabequalität aus der Liste aus.
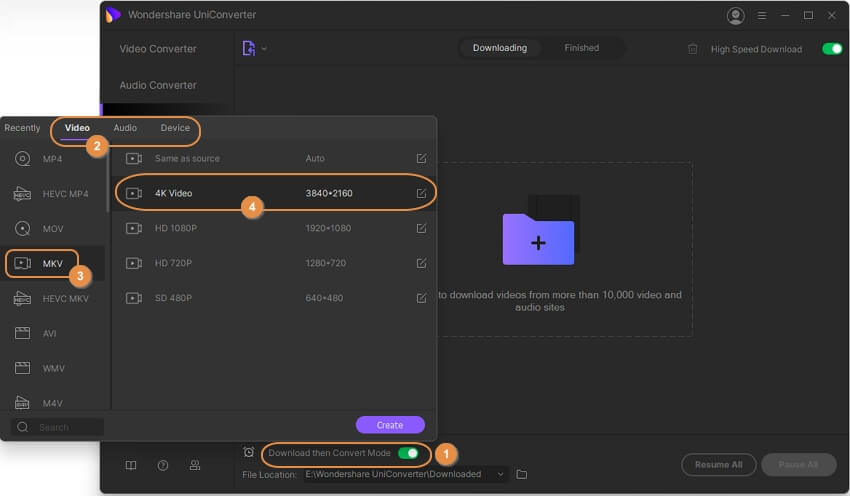
Das gewählte Format erscheint nun mit der Download und konvertieren Modus Option. Wenn Sie den Videodownload starten, werden die Videos automatisch im gewählten Format heruntergeladen.
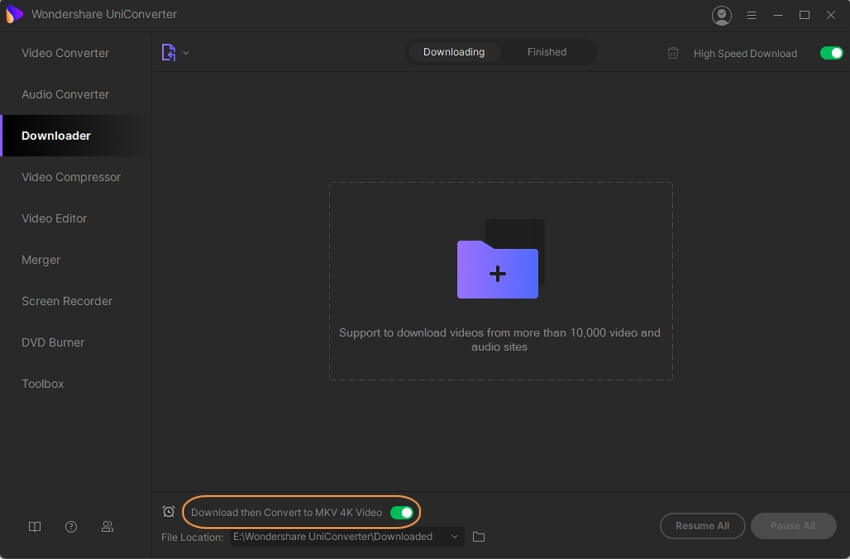
Teil 5. Reservierte Download Zeit
Wenn Sie eine Zeit für den Download einstellen möchten, können Sie in der Software die Start- und die Endzeit einstellen.
Klicken Sie in der linken oberen Ecken auf das Uhr Symbol, so erscheint ein neues Fenster für die Download Planung. Hier können Sie die Download Start- und Endzeit eingeben. Sie können entweder die Zeit manuell eingeben oder die Pfeile hoch und runter bewegen. Damit die Funktion funktioniert, müssen Sie sicherstellen, dass das Programm funktioniert.
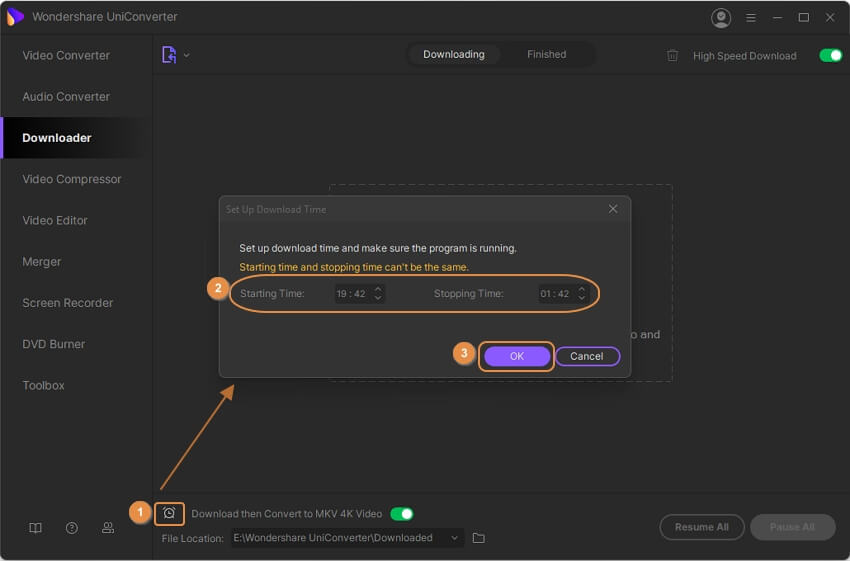
Teil 6. Heruntergeladene Videos verwalten
Die heruntergeladenen Videos können über den Abgeschlossen Reiter im Interface überprüft und verwaltet werden.
Klicken Sie auf den Abgeschlossen Reiter und die Liste aller heruntergeladenen Videos erscheint zusammen mit Ihrem Thumbnail und anderen Details. Mit dem Symbol neben dem heruntergeladenen Videonamen können Sie die heruntergeladene Datei umbenennen.
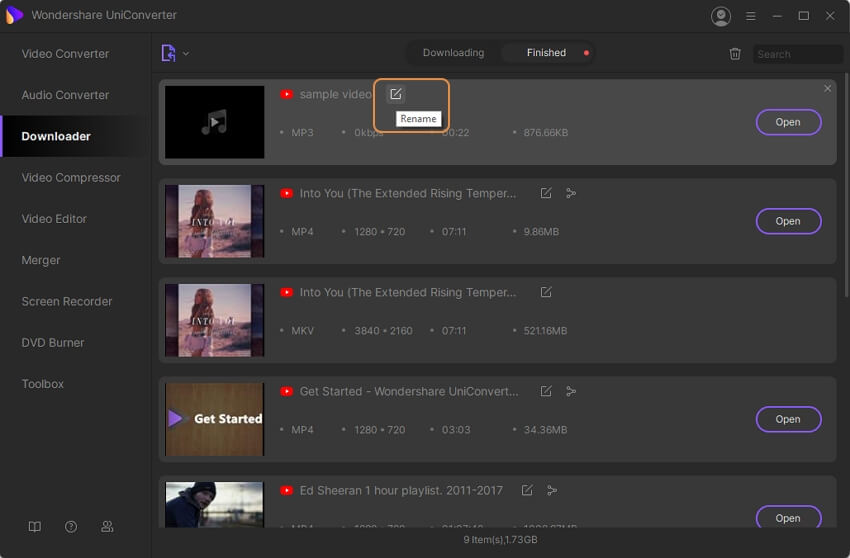
Wenn Sie auf den Öffnen Button klicken, wird der heruntergeladene Speicherort auf Ihrem System geöffnet.
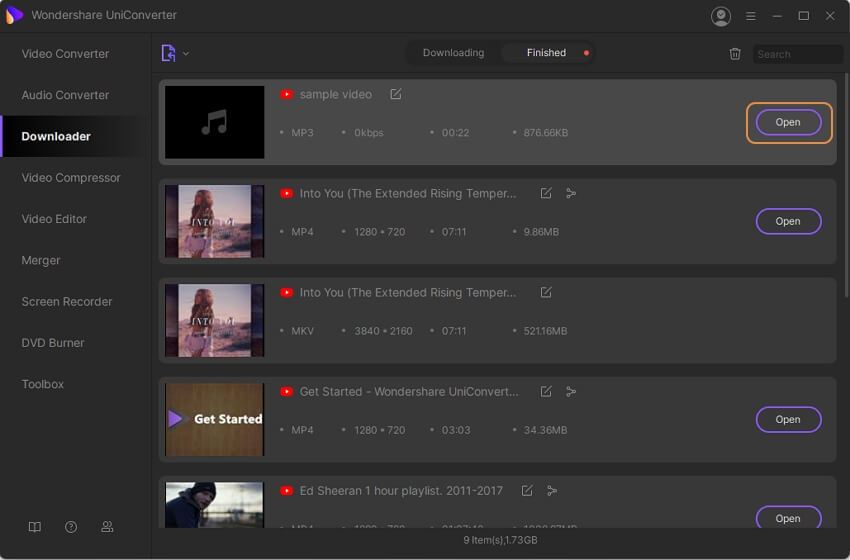
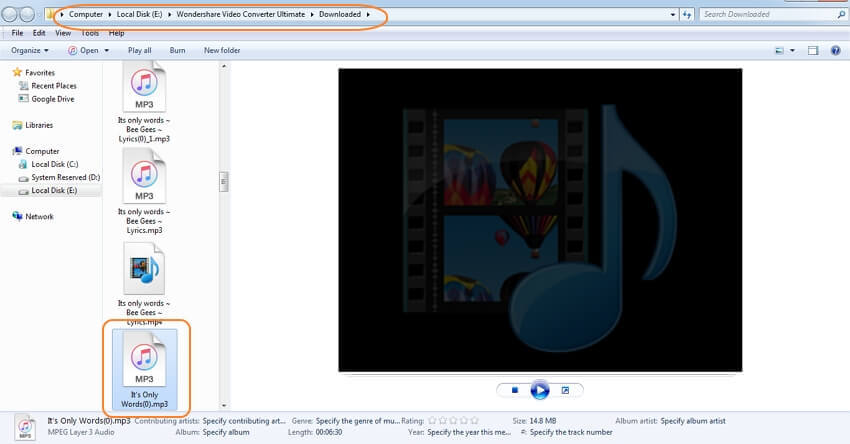
Klicken Sie mit der rechten Maustaste auf das Video und Sie finden weitere Optionen, um die Datei zu verwalten, wie etwa Abspielen, Löschen, zur Konvertierungsliste hinzufügen, zur Brennliste hinzufügen, zur Übertragungsliste hinzufügen und vieles mehr.

Rechts-klicken Sie auf das Video und wählen die Sortieren nach Option aus. Die heruntergeladenen Dateien können nach Länge, Größe, Name, aufsteigend und absteigend sortiert werden.
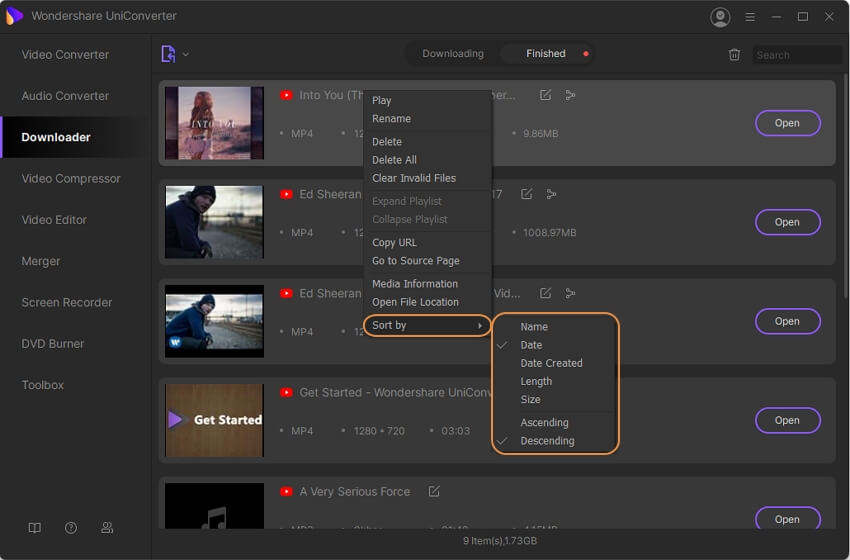
Wenn Sie die Maus über das gewünschte heruntergeladene Video bewegen, erscheint ein Abspielen Symbol. Wenn Sie auf das Symbol klicken wird die heruntergeladene Datei in einem neuen Abspielfenster geöffnet und abgespielt. Das eingebaute Player Fenster ermöglicht es Ihnen zurückzuspulen, vorzuspulen, die Lautstärke zu verändern, Untertitel zu verwenden, Audiospuren zu verwenden und Bildschirmaufnahmen durchzuführen.

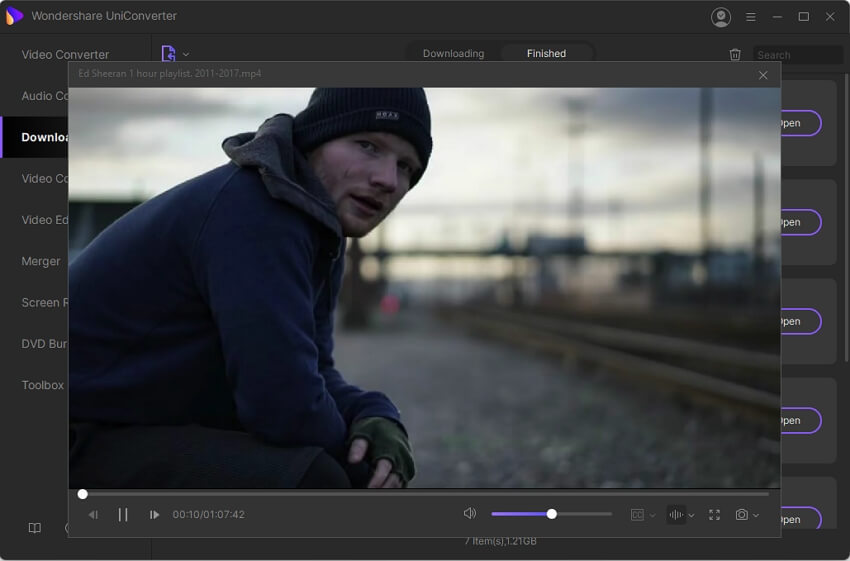
Weitere nützliche Informationen
Ihr umfassender Video Toolbox