UniConverter Benutzer Anleitung
Wie man Videos trimmt und Video Clips in eines kombiniert?
Der Wondershare UniConverter bietet eine umfassende Videobearbeitung, welche es Ihnen ermöglicht, innerhalb von wenigen Minuten professionelle Videos zu erstellen. Das Trimmen von Videos ist eines der hilfreichsten Features um Videos zu bearbeiten. Hiermit können Sie ungewünschte Teile entfernen, indem Sie diese Teile durch Trimmen kürzen und die linken Clips zusammenfügen oder Sie trimmen lange Videos in kleinere Segmente, um diese besser ansehen oder teilen zu können. Im Folgenden sehen Sie sowohl das Video Tutorial als auch detaillierte Schritte um Videos zu trimmen.
Video Tutorial: Wie man Videos mit dem Wondershare UniConverter trimmt/zusammenführt
Schritt 1 Wondershare UniConverter starten
Starten Sie den Wondershare UniConverter und wählen dann den Video bearbeiten Bereich aus.

Schritt 2 Videos trimmen
Klicken Sie auf den Trimmen Button auf der linken Seite um das Trimmen Fenster zu öffnen.

Situation 1: Trimmen Sie das Ende oder den Beginn eines Videos Insofern Sie das Video vom Beginn oder vom Ende trimmen möchten, bewegen Sie Ihre Maus zum Beginn oder Ende des Clips (Hinweis: Falls Sie mit der Windows Version arbeiten, können Sie Ihre Maus auf dem Zeit-Schieberegler bewegen, so dass das ![]() Symbol erscheint. Klicken Sie hierauf um die exakte Zeitangabe für das Trimmen einzutippen). Klicken Sie anschließend auf den Schneiden Button, um das Video in zwei Teile zu schneiden.
Symbol erscheint. Klicken Sie hierauf um die exakte Zeitangabe für das Trimmen einzutippen). Klicken Sie anschließend auf den Schneiden Button, um das Video in zwei Teile zu schneiden.

Hinweis: Wenn Sie die Mac Version verwenden, können Sie die genaue Zeit, welche Sie trimmen möchten, wie unten angezeigt, angeben.

Wählen Sie den nicht gewünschten Teil aus, welchen Sie trimmen wollen und klicken Sie auf den Löschen Button und anschließend auf den Speichern Button um fortzufahren.
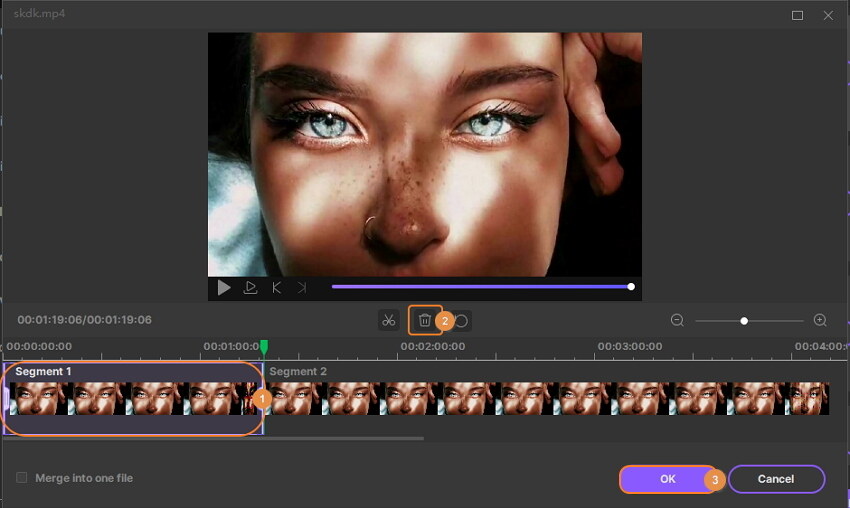
Situation 2: Schneiden in der Mitte des Videos. Falls Sie in der Mitte des Videos einen Teil herausschneiden möchten, schieben Sie den Schieberegler zum Beginn des ungewünschten Teils und klicken auf den Schneiden Button. Schieben Sie anschließend den Schieberegler zum Ende des ungewünschten Teils und klicken auf den Schneiden Button. Abschließend klicken Sie auf den Löschen Button um den gewählten Teil zu entfernen. Klicken Sie anschließend auf den Speichern Button um den Vorgang zu speichern.

Situation 3: Schneiden Sie den ungewünschten Teil eines Videos heraus. Falls Sie ein Segment löschen und die linken Segmente in einer Datei kombinieren möchten, wählen Sie die nicht benötigten Segmente aus und klicken Sie auf Löschen. Wechseln Sie dann zur Option In einer Datei zusammenführen und klicken dann zum Bestätigen auf Speichern.

Sie erhalten im Hauptinterface 1 Video Clip ohne das gelöschte Segment.
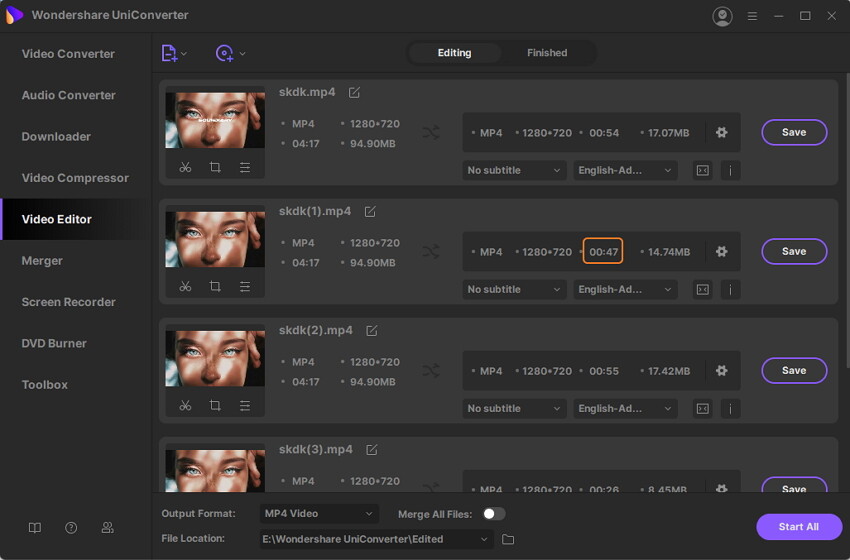
Situation 4: Trimmen Sie ein langes Video in mehrere Clips. Falls Sie ein langes Video in mehrere Segmente trimmen möchten, ziehen Sie den Zeitschieberegler an den Ort den Sie trimmen möchten und klicken Sie zur Bestätigung auf Schneiden. Wiederholen Sie die Schritte, um die Segmente zu schneiden. Das Video wird in mehrere Segmente geteilt (hier haben wir exemplarisch 5 Segmente genommen) wie im Screenshot zu sehen. Wenn Sie das Video in 5 Segmente trimmen möchten, klicken Sie auf den Speichern Button um fortzufahren.
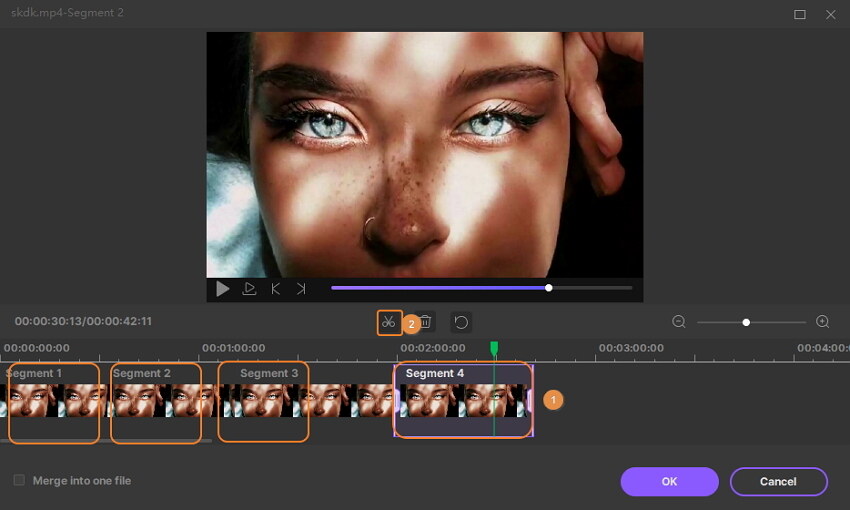
Im primären Interface sehen Sie 5 Videoclips, welche alle mit einer Segmentnummer benannt sind.
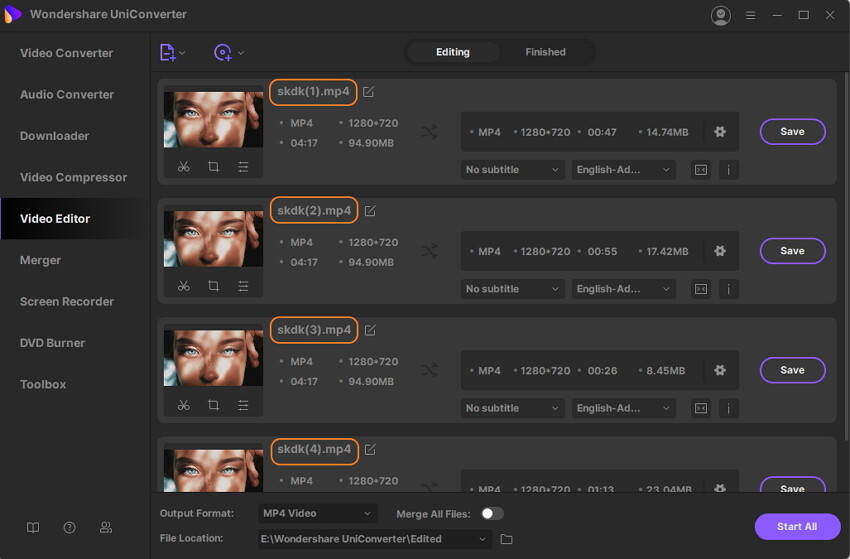
Hinweis: Wenn Sie auf den + oder - Button klicken können Sie das Zeitintervall rein- und rauszoomen, was Ihnen dabei hilft, den Ort des Trimmens besser zu bestimmen.

Schritt 3 Getrimmtes Video speichern
Klicken Sie nun auf den Drop-Down Button neben Ausgabeformat:, um das Format für das bearbeitete Video zu bestimmen und klicken Sie dann auf Alle starten um fortzufahren.
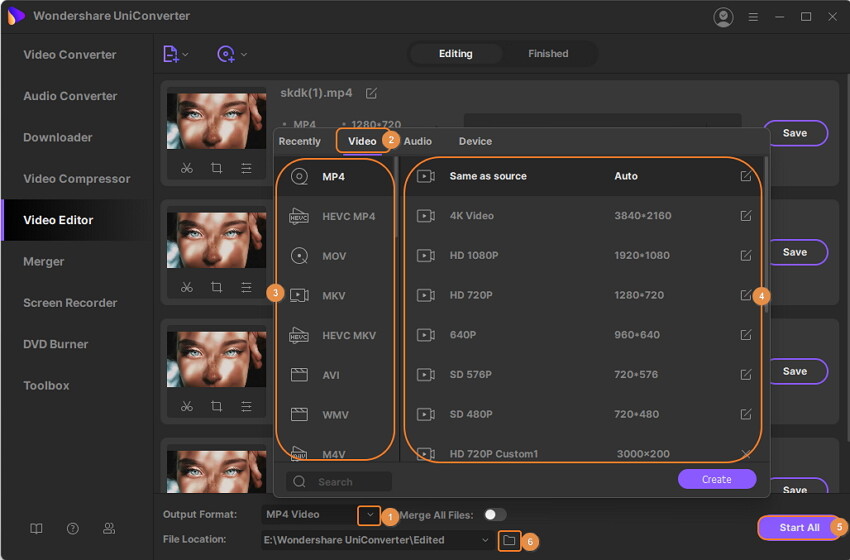
Nach dem Abschluss der Konvertierung, finden Sie das bearbeitete Video im Abgeschlossen Reiter.
Weitere nützliche Informationen
Ihr umfassender Video Toolbox