UniConverter Benutzer Anleitung
Einstellungen
Um den Wondershare UniConverter optimal zu verwenden, treffen Sie vor der ersten Verwendung entsprechende Einstellungen. Wenn Sie den Wondershare UniConverter das erste Mal verwenden, können Sie alle Präferenzen einstellen und diese später unter Menü > Einstellungen ändern.
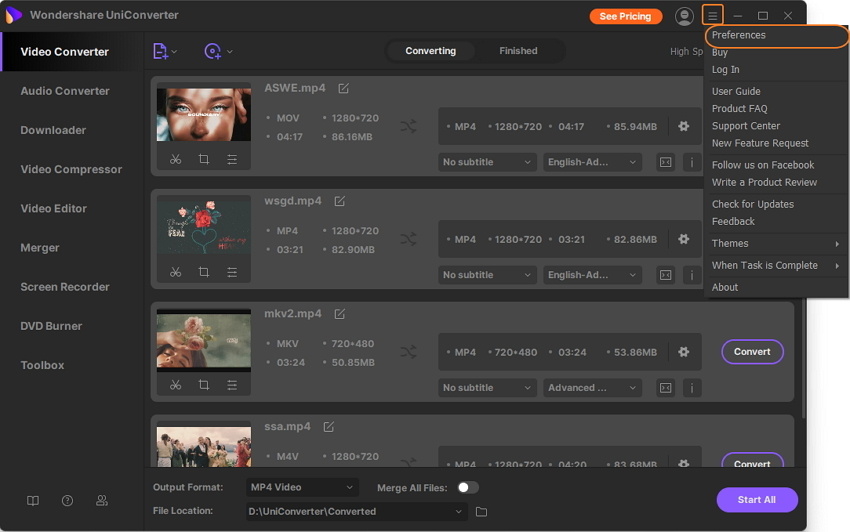
Allgemeine Einstellungen
Im Allgemein Reiter der Einstellungen sind 4 Objekte sichtbar:

1. Richten Sie eine Sound Benachrichtigung ein Wenn Sie eine Sound Benachrichtigung für das Beenden Ihrer Tasks einrichten möchten, belassen Sie diese Option auf Standard; Wenn Sie keinen Sound möchten, deaktivieren Sie diese Option einfach.
2. Wählen Sie die angezeigte Sprache des Wondershare UniConverter aus einer von 7 verfügbaren Sprachen aus.
3. Automatisch auf Updates prüfen einstellen Wenn Sie die App automatisch updaten möchten, können Sie die Häufigkeit der Prüfung der Version einstellen.
4. Wählen Sie Alle Dialogwarnungen zurücksetzen, um alle Pop-Up Warnungen auf die original Einstellungen zurückzusetzen.
Einstellungen - Konvertieren
Im Konvertieren Reiter der Einstellungen können Sie sowohl Konvertierungsparameter als auch einige unterstützende Konvertierungsfeatures verwalten.
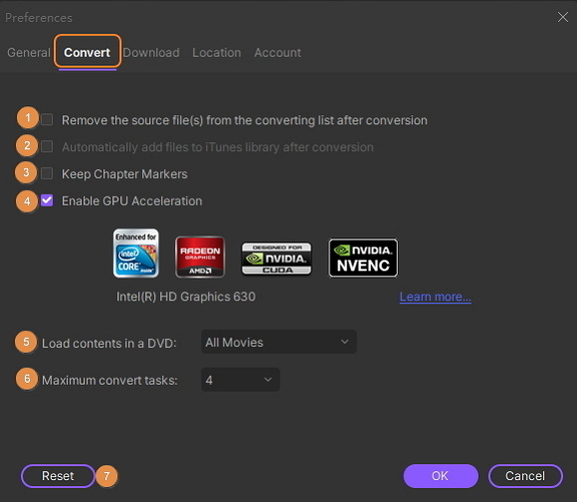
1. Nach der Konvertierung Quelldatei(en) aus der Konvertierungsliste entfernen einstellen. Wählen Sie diese Option aus; die Dateien werden nach der Konvertierung automatisch aus der Konvertierungsliste entfernt.
2. Nach der Konvertierung Dateien automatisch der iTunes Bibliothek hinzufügen einstellen. Wählen sie diese Option aus, um nach der Konvertierung Dateien automatisch der iTunes Bibliothek hinzuzufügen.
3. Kapitelmarkierungen beibehalten einstellen. Wählen Sie diese Option aus, um die original Kapitelinformationen von Ihrer DVD beizubehalten wenn Sie die DVD in andere Formate konvertieren; Die Kapitelinformationen werden in den konvertierten Videos beibehalten. Andernfalls werden alle Kapitelinformationen nach der Konvertierung entfernt.
4. GPU Beschleunigung aktivieren einstellen. Wählen Sie diese Option aus, um die Konvertierungsgeschwindigkeit zu erhöhen.
5. DVD Inhalte laden einstellen. Es steht Ihnen frei auszuwählen, ob Sie "Alle Filme" oder nur "Hauptfilme" von der DVD für eine Konvertierung laden möchten.
6. Maximale Konvertierungstasks einstellen. Sie können die Anzahl der gleichzeitigen Konvertierungen von 1 auf 2 erhöhen. Die Standardeinstellung ist hierbei 1.
7. Klicken Sie auf den Zurücksetzen Button in der linken unteren Ecke, um alle Einstellungen der Konvertierung auf die Werkseinstellungen zurückzusetzen. Klicken Sie anschließend auf den OK Button um Ihre Einstellungen beizubehalten.
Einstellungen - Herunterladen
Im Herunterladen Reiter der Einstellungen können Sie Ihre heruntergeladenen Dateien verwalten.
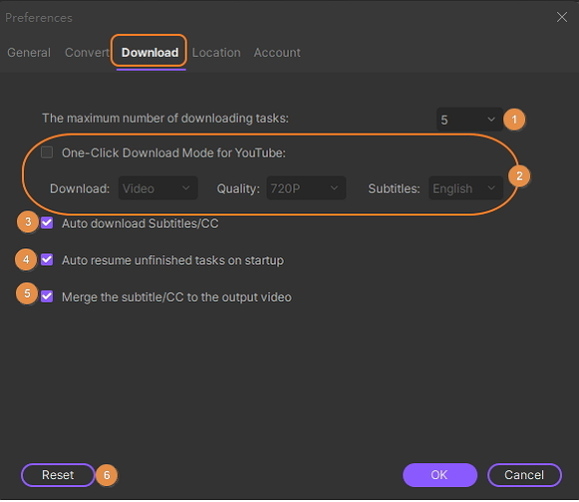
1. Stellen Sie die maximale Anzahl der gleichzeitigen Downloads ein. Sie können die Anzahl für gleichzeitige Downloads von 1 bis 8 einstellen. Standardmäßig sind 5 eingestellt.
2. One-Klick Download Modus für YouTube einstellen. Sie können diese Option aktivieren und folglich das Download Format (Video oder Audio), die Qualität (2160P, 1440P, 1080P, 720P, 480P, 360P, 240P für Videos, oder 320Kpbs, 256Kpbs, 128Kpbs für Audio) und die Untertitelsprache (Standardmäßig Englisch) einstellen. Anschließend werden YouTube Videos mit diesen voreingestellten Parametern heruntergeladen.
Alternativ können Sie diese Option ausschalten. Wenn Sie YouTube Videos herunterladen erscheint im Folgenden ein Pop-Up Fenster, welches Sie darum bittet, die folgenden Parameter einzustellen.
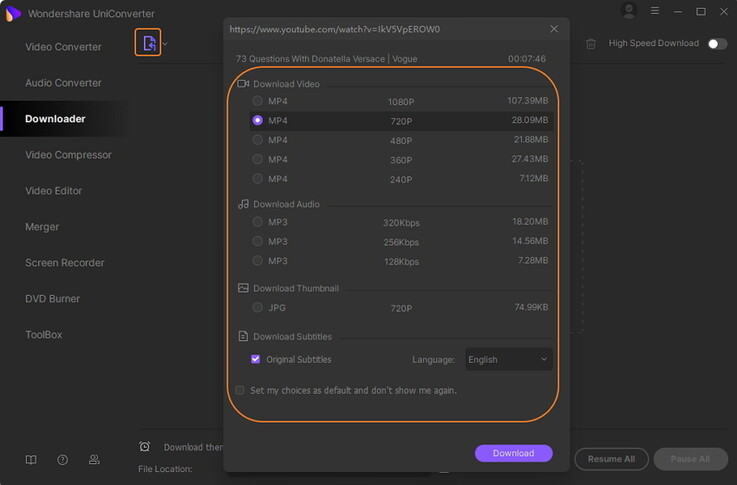
3. Automatischer YouTube Playlist Untertitel/CC Download einstellen. Wählen Sie diese Option aus; YouTube Video Untertitel werden zusammen mit dem Video heruntergeladen.
4. Wiederaufnahme unvollständiger Tasks nach dem Start einstellen. Wählen Sie diese Option aus; die unvollständigen Tasks werden wiederaufgenommen sobald Sie den Wondershare UniConverter starten.
5. Untertitel/CC mit dem Ausgabevideo zusammenführen einstellen. Sie können diese Option aktivieren um Untertitel in Ihre Videos zu integrieren.
6. Klicken Sie auf den Zurücksetzen Button in der linken unteren Ecke um alle Download Einstellungen auf die Werkseinstellungen zurückzusetzen. Klicken Sie anschließend auf den OK Button um Ihre Einstellungen beizubehalten.
Einstellungen - Speicherort
Sie können das Zielverzeichnis für Ihre konvertierten Dateien, heruntergeladenen/aufgenommenen Dateien und gebrannten Dateien ändern, indem Sie auf den Ändern Button klicken.

Klicken Sie anschließend auf OK um die Änderungen zu speichern.
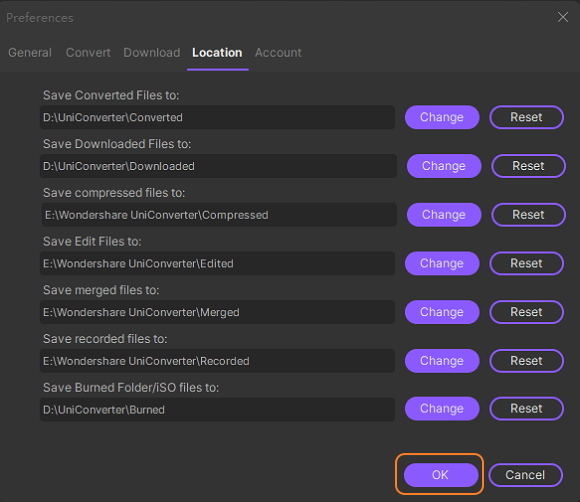
Einstellungen - Konto
Die Wondershare UniConverter Software ermöglicht es Ihnen private Videos herunterzuladen, welche mit Ihnen über Ihre sozialen Medien geteilt werden, ebenso wie altersbeschränkte Videos. Die gleichen Einstellungen müssen in den Einstellungen getätigt werden, wenn Sie Ihre Facebook, Lynda, Vimeo oder Niconico Accounts hinzufügen möchten.

Weitere nützliche Informationen
Ihr umfassender Video Toolbox