UniConverter Benutzer Anleitung
Wie man Video in VR unter Windows umwandelt
Mit dem Steigerung der Beliebtheit der virtuellen Realität (VR) Technologie und dem Blühen von VR Headsets, suchen Leute händeringend online nach Videos, welche VR unterstützen. Die nachfolgende Anleitung zeigt Ihnen, wie Sie VR Videos für bestimmte VR Geräte auf einem Windows System konvertieren.
Schritt 1 Starten Sie den Wondershare UniConverter und wählen die VR konvertieren Option aus.
Starten Sie nach der erfolgreichen Installation den Wondershare UniConverter auf Ihrem Computer. Wählen Sie den Toolbox Bereich im Hauptinterface und dann die VR konvertieren Option aus.
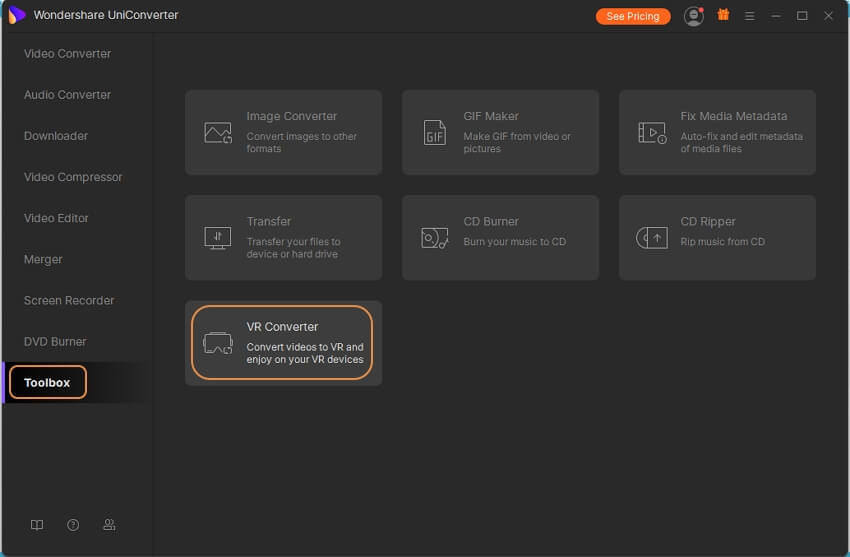
Schritt 2 Videodatei hinzufügen.
Klicken Sie auf ... im Datei wählen: Reiter, um die Videodatei von Ihrem Computer auszuwählen, welche Sie in VR umwandeln möchten und wählen Sie dann den Videomodus und Ihr VR Gerät. Bestimmen Sie anschließend den Speicherpfad nach Belieben für die konvertierten VR Videos.

Hinweis: Es gibt 5 Videomodi zur Auswahl; 2D 360 Grad, 3D 180 Grad Top, 3D 180 Grad Bottom, 3D 360 Grad Top und 3D 360 Grad Bottom. Aktuell unterstützt der VR Converter HTC Vive, Samsung Gear VR und Oculus Rift.
Schritt 3 Video zu VR konvertieren.
Klicken Sie auf Konvertieren, um Ihre Videos zu VR zu konvertieren. Den Status können Sie auf der Fortschrittsleiste beobachten. Wenn Sie auf Abbrechen klicken, unterbricht dies die Konvertierung.

Nach der Konvertierung erhalten Sie die Meldung: Konvertierung erfolgreich. Klicken Sie zur Bestätigung auf OK und gehen nun auf den Dateiordner (spezifiziert in Schritt 2), um Ihr VR Video auf Ihrem Gerät zu genießen.

Weitere nützliche Informationen
Ihr umfassender Video Toolbox