¿Cómo grabar videos en DVD?
Además de ser un convertidor eficiente de audio y video con más de 1,000 formatos soportados, Wondershare UniConverter (anteriormente llamado Wondershare Video Converter Ultimate) también tiene un quemador de discos integrado que te permite crear Blu-ray y DVD desde tus archivos de medios. Una guía paso a paso para explicarte cómo crear DVD de aspecto profesional de videos guardados en tu disco duro local a continuación:
Cómo grabar videos en DVD - Guía del usuario de Wondershare UniConverter (Win)
Paso 1 Importar archivos a Wondershare UniConverter.
Inserta un DVD en blanco en la unidad de DVD, inicia Wondershare UniConverter y usa cualquiera de los siguientes métodos para preparar los videos para el DVD:
Método 1: Selecciona la categoría Unidad de DVD desde la barra de navegación a la izquierda de la interfaz de UniConverter, asegúrate de que la unidad de DVD esté seleccionada en la lista desplegable Grabar Video en la esquina superior derecha, haz clic en Agregar Archivos al centro e importa en (los) video(s) que quieras para crear el DVD.

Método 2 Selecciona Convertidor de Video en la barra de navegación a la izquierda, ve a la pestaña Finalizado en la parte superior de la ventana central, haz clic derecho en el video que quieras para hacer el DVD y haz clic en Agregar a la lista de grabación del menú contextual que aparece. Nota: Los clips aparecen en la ventana Finalizado solo después que se han convertido. Si no quieres realizar ningún tipo de conversión de video, la ventana Finalizados no mostrará nada y tendrás que usar un método diferente (cualquiera de los otros dos) para agregar los clips a la lista de grabación.
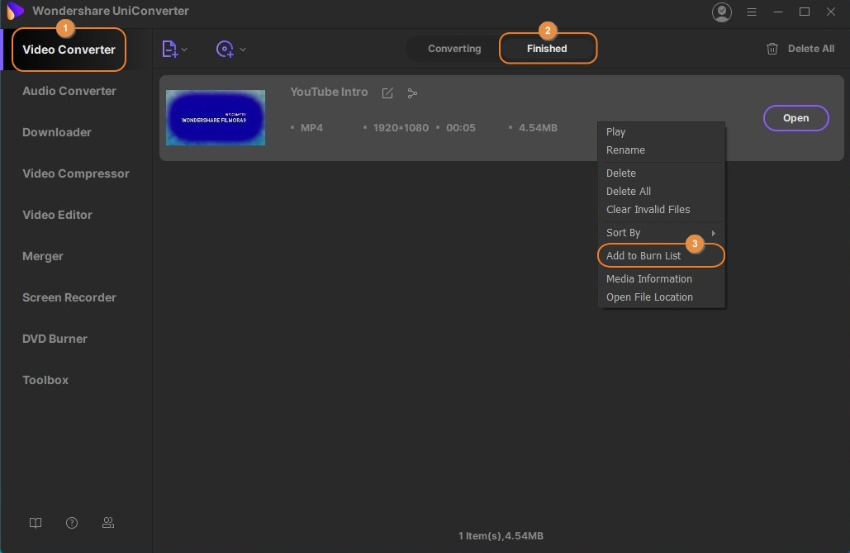
Paso 2 Escoger una plantilla de DVD.
Haz clic en la flecha derecha sobre el icono DVD en el panel derecho para obtener la primera plantilla, haz clic en la flecha un par de veces más para revisar las otras plantillas disponibles y navega a través de ellas adelante y atrás haciendo clic en las flechas derecha e izquierda de la sección. Deja de explorar una vez que hayas encontrado la plantilla que quieras usar en tu DVD.

Altenativamente, haz clic en cualquiera de las plantillas para obtener la ventana Plantilla de DVD, desplázate entre las plantillas de la lista en el panel izquierdo y haz clic en la que te interese. Opcionalmente, haz clic en el icono Navegar (con tres puntos horizontales ...) junto a los campos Agregar Imagen de Fondo y Agregar Música de Fondo para elegir una imagen personalizada y pistas de audio desde tu disco local respectivamente. Haz clic en OK en la esquina inferior derecha de la caja para guardar las preferencias y volver a la ventana Grabador de DVD.

Paso 3 Configurar ajustes de DVD.
Ingresa un nombre al DVD en el campo Etiqueta de DVD, elige una relación de aspecto en la lista desplegable Relación de Aspecto, selecciona un color del sistema de la lista desplegable Estándar de TV y selecciona tu calidad preferirda de la lista desplegable Calidad.

Paso 4 Crear DVD.
Asegúrate que el medio correcto esté seleccionado en la lista desplegable Tipo de Medio y haz clic en Grabar para crear un DVD de los videos en la lista de grabación.

Nota: Con el propósito de crear un disco Blu-ray, asegúrate que un disco Blu-ray en blanco esté insertado en la unidad de grabación Blu-ray y confirma que BD25 (25GB) o BD50 (50GB) esté seleccionado en la lista desplegable Tipo de Medio. El resto del proceso se mantiene idéntico al explicado en los pasos anteriores.
Nota: La creación de discos Blu-ray solo está soportada en la versión para Windows de Wondershare UniConverter.

Quizá quieras crear una carpeta de DVD o una imagen ISO de los videos cuando no tienes acceso a unidades opticas físicas o quemadores, o quieres crear el disco algún tiempo después. Sin importar la razón, puedes seguir los procedimientos explicados a continuación para realizar el trabajo:
Paso 1 Prepara los videos.
Sigue los métodos explicados en el Paso 1, Paso 2 y Paso 3 en la sección anterior para agregar videos a la lista de grabación, selecciona una plantilla y configura los ajustes del DVD respectivamente.
Paso 2 Crea una Carpeta de DVD o ISO.
Selecciona Carpeta de DVD o Archivo ISO en la lista desplegable Grabar Video en en la parte superior derecha de la sección y haz clic en Grabar desde la esquina inferior derecha de la interfaz.

Información adicional
Si quieres cambiar la ubicación predeterminada en la que Wondershare UniConverter guarda las carpetas de DVD y los archivos ISO, puedes hacer lo siguiente:
- Haz clic en el icono Opciones (con tres líneas) desde la esquina superior derecha.
- Haz clic en Preferencias en el menú que aparece
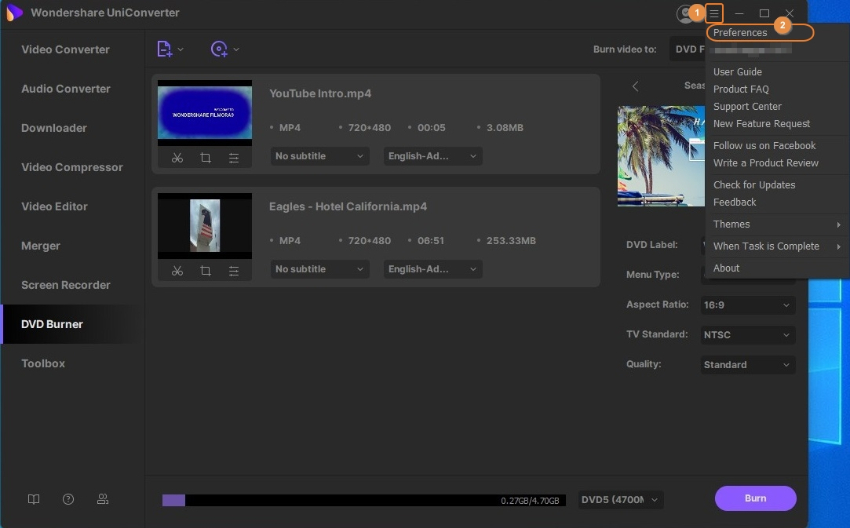
- Ve a la pestaña Ubicación.
- Haz clic en Cambiar en la sección Guardar Carpeta/archivo ISO grabado en y selecciona una diferente, tu carpeta preferida.
- Regresa a la caja Preferencias, haz clic en OK para guardas los cambios

Más Informaciones Útiles
Tu caja de herramientas de video completa