Wondershare UniConverter para Mac permite comprimir archivos de video en una variedad de formatos para reducir su tamaño. Puedes agregar tanto archivos locales como de otros dispositivos para el proceso. El programa soporta conversión de archivos individuales y múltiples archivos, con archivos de salida de alta calidad. Así que ya no tendrás que lidiar con el espacio de almacenamiento porque tus archivos ahora pueden comprimirse usando el programa.
Pasos para comprimir videos usando Wondershare UniConverter para Mac
Paso 1 Elige la función de compresión de video
Descarga, instala y abre el programa Wondershare UniConverter en tu Mac. En la parte izquierda de la interfaz aparecen las principales características, desde las cuales necesitas seleccionar el Compresor de Video.

Paso 2 Agregar Archivos
Haz clic en o el botón + para buscar y cargar archivos locales en tu sistema. Puedes expandir la lista desplegable del menú y elegir agregar videos de los dispositivos conectados o la videocámara. Alternativamente, también puedes arrastrar y soltar los archivos a la interfaz.
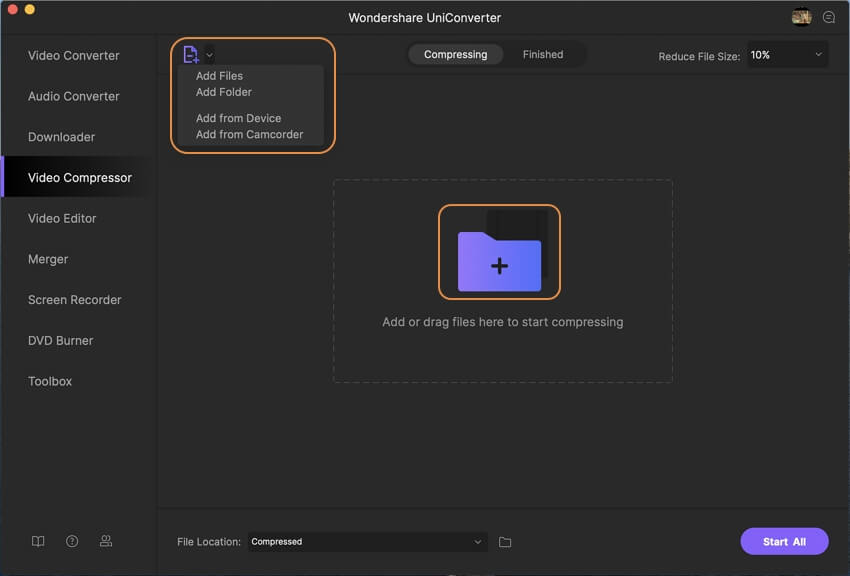
Paso 3 Elige el porcentaje de compresión del archivo
Los archivos agregados se pueden ver en la interfaz con una imagen en miniatura y los detalles del archivo.
Ahora, si quieres comprimir todos los archivos agregados reduciéndolos a un porcentaje en relación al tamaño original del archivo, elige Reducir Tamaño de Archivo de la lista desplegable en la esquina superior derecha.

Alternativamente, también puedes seleccionar tamaños individuales y otros parámetros. Para esto, haz clic en el icono de configuraciones en los detalles del archivo, una ventana de Configuraciones de Compresión de abrirá. Junto a la pestaña Tamaño de Archivo, hay un control deslizable para que selecciones el tamaño de archivo deseado en MB. A medida que cambias el tamaño, lacalidad y tasa de bits cambian en consecuencia, puedes seleccionar la resolución deseada y el formato en sus respectivas pestañas. Presiona el botón Vista previa para revisar el video. Haz clic en el botón OK para confirmar las configuraciones.

Paso 4 Iniciar compresión
La ubicación para guardar los archivos comprimidos en tu sistema puede buscarse y seleccionarse desde la pestaña Ubicación de Archivos. Finalmente haz clic en el botón Comprimir en la esquina superior derecha para iniciar la compresión de todos los archivos agregados.
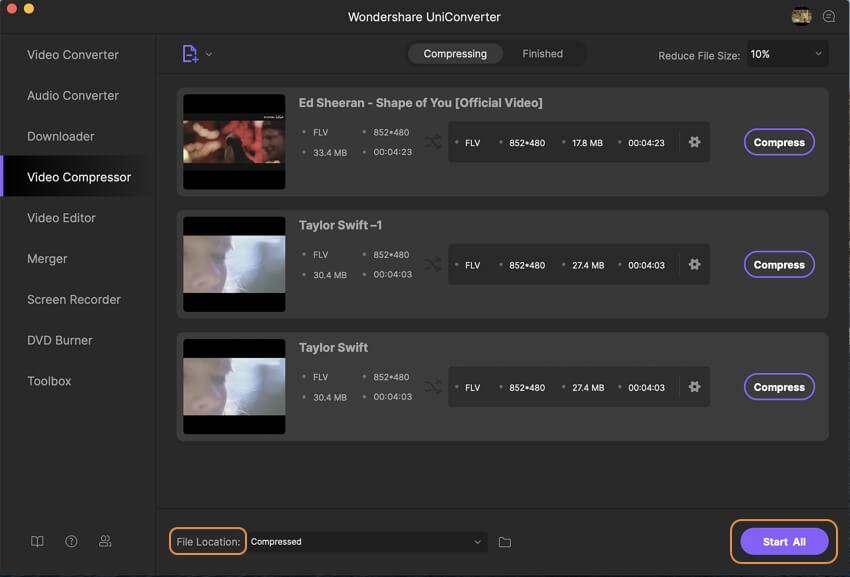
Revisa los videos comprimidos en la interfaz de la pestaña Finalizados.

Más Informaciones Útiles
Tu caja de herramientas de video completa