¿Cómo agregar subtítulos a videos en Mac?
Wondershare UniConverter para Mac te permite agregar subtítulos a videos en Mac. También puedes editar los subtítulos cambiando tipo de fuente, color, tamaño, grosor, transparencia, posición y otros. Los subtítulos también se pueden agregar a DVD, videos musicales, series de TV y otras películas digitales. Puedes agregar archivos de subtítulos .srt, .ass o .ssa al video y tener una salida como Subtítulos Codificados o Subtítulos Suaves (solo para MP4 y MOV) para la reproducción. Lee los pasos a continuación para aprender más.
Nota: Los subtítulos codificados son una parte del video que no puede ser eliminada o modificada. Los subtítulos suaves son independientes del video y pueden encenderse y apagarse durante la reproducción.
Paso 1 Cargar videos para agregar subtítulos en Mac
Inicia Wondershare UniConverter para Mac luego de descargar e instalar exitosamente. Haz clic en la sección Editor de Video para abrir una nueva ventana, desde ahí selecciona la pestaña Subtítulo para continuar.
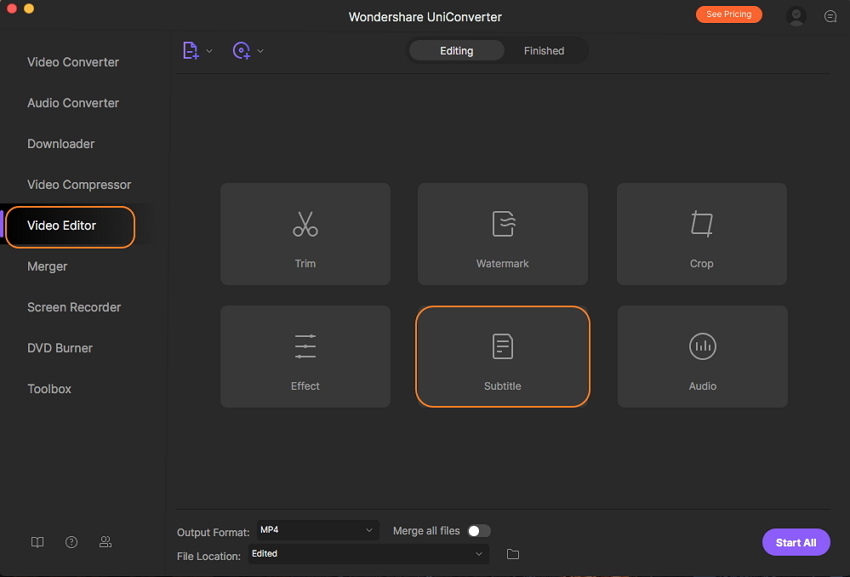
Paso 2 Editar o agregar subtítulos
En la Ventana Subtítulo haz clic en el icono de lista desplegable en Subtítulo y selecciona el botón Agregar para agregar un archivo local de subtítulos al video. Haz clic en el icono buscar facilitará la busqueda y adición de subtítulos en línea.
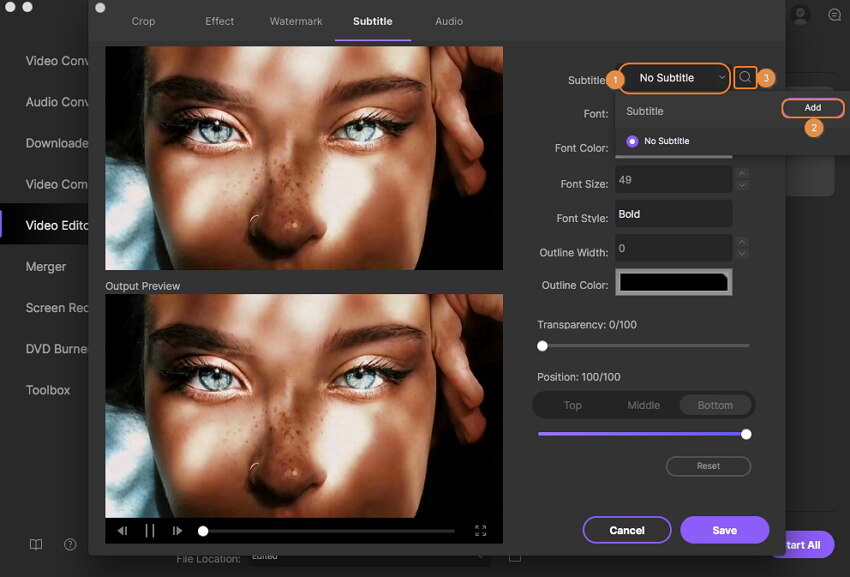
Ahora, elige Color de Fuente, Tamaño, Estilo para el subtítulo. La posición del subtítulo en la parte superior, media o inferior, puede ser seleccionada como se desee. También, elige la Transparencia del subtítulo moviendo el control deslizante. Haz clic en el botón Guardar para confirmar las configuraciones del subtítulo. Y el botón Reiniciar regresará el video a las configuraciones originales por defecto.
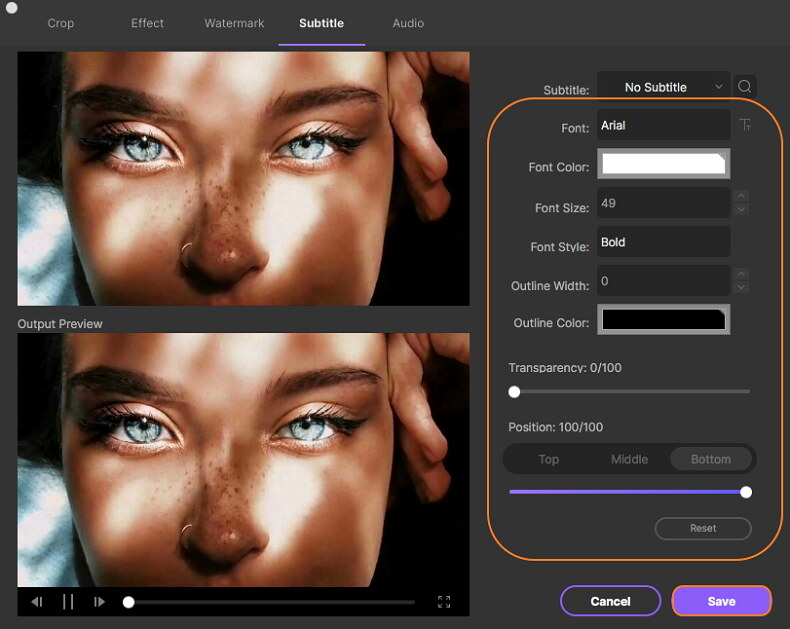
Paso 3 Elige Subtítulos y Pistas de Audio para Reproducción Opcional
En la pestaña Objetivo, haz clic en el icono de menú desplegable Subtítulo para abrir la lista, elige Sin Subtítulos para reproducir videos sin subtítulos o mantener toda(s) la(s) pista(s) de subtítulo(s) para reproducir con subtítulos activados y desactivados.
También puedes elegir un subtítulo en Incrustar subtítulo(s) para imprimirlo en tu video (los cuales no pueden activarse/desactivarse mientras durante la reproducción).
Extraer subtítulos del video también está permitido. Elige la opción y tus subtítulos se guardarán como archivos srt/ass/ssa luego de la conversión, los cuales puedes encontrar abriendo el icono de carpeta de salida.
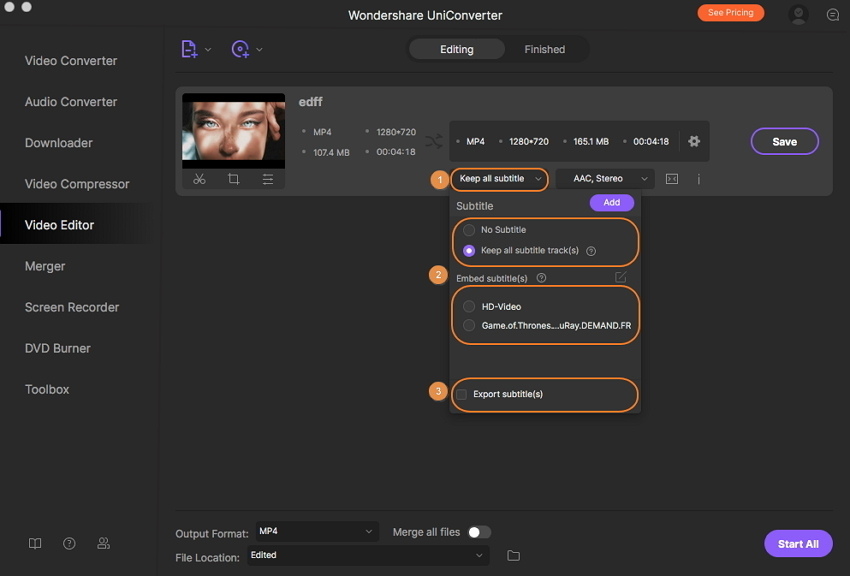
Las pistas de audio también pueden seleccionarse según sea necesario. Haz clic en el icono de la lista desplegable pista de Audio y elige las pistas de audio que quieres guardar en tu video.
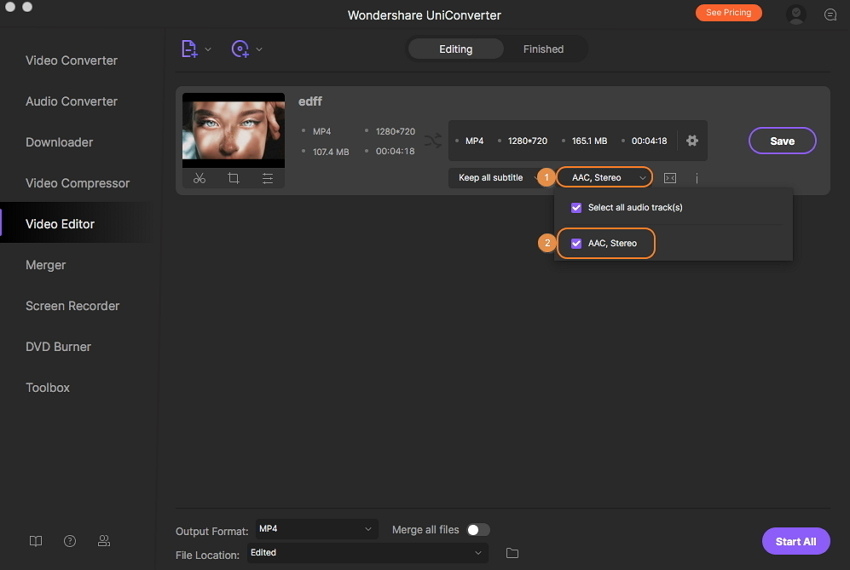
Paso Previsualizar, Convertir y Guardar Subtítulos al Video
Puedes previsualizar el video con diferentes subtítulos y pistas de audio en Mac. Haz clic en el Icono Reproducir en la miniatura del video para abrir la ventana reproductor, elige los subtítulos y pistas de audio para previsualizar haciendo clic en los iconos relacionados.
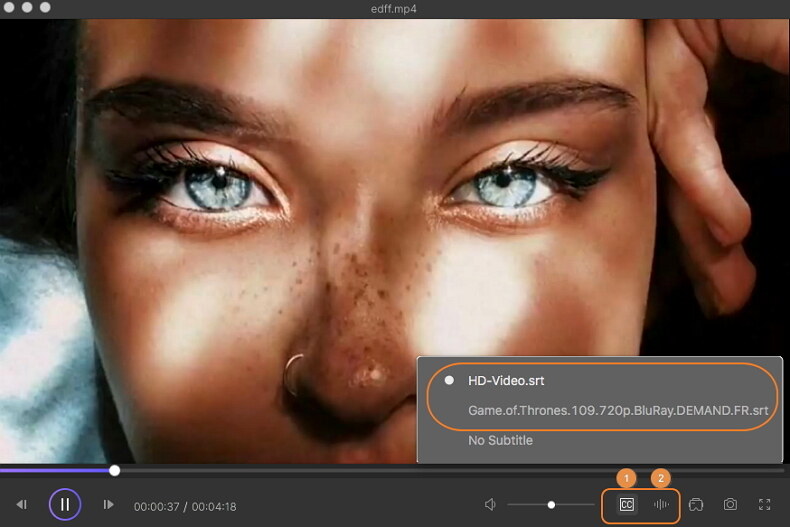
Si quieres puedes reproducir tus películas con los subtítulos activados y desactivados opcionalmente, selecciona MP4 o MOV como el formato de salida del video desde la pestaña Formato de Salida:. Finalmente, presiona el botón Iniciar Todo para convertir videos con los subtítulos guardados en Mac. Todos los archivos convertidos pueden encontrarse en la pestaña Finalizado.
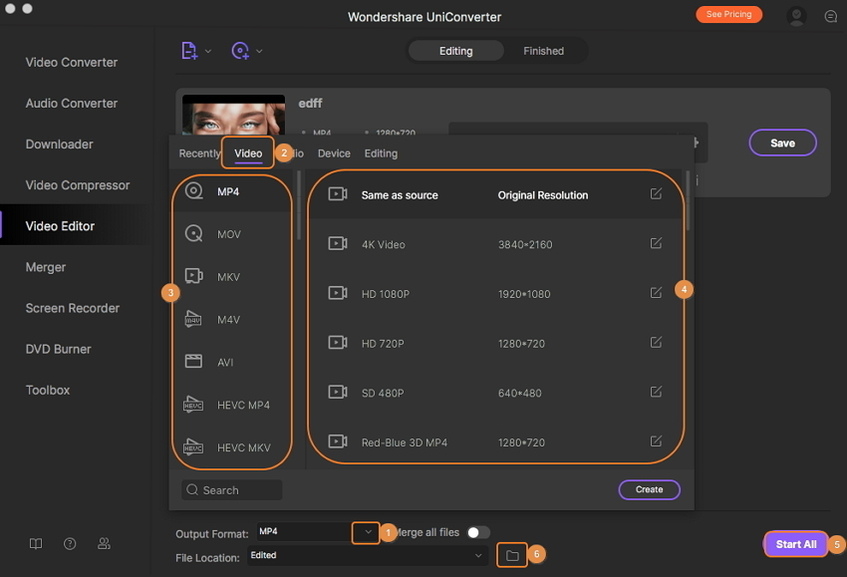
Más Informaciones Útiles
Tu caja de herramientas de video completa