El mejor convertidor de imágenes para Mac para convertir el formato de imagen y cambiar el tamaño de las imágenes en Mac
Además de video y audio, Wondershare UniConverter para Mac (originalmente Wondershare Video Converter Ultimate para Mac) también funciona como un excelente convertidor de imágenes para Mac. Con Wondershare UniConverter para Mac, tus imágenes se pueden convertir a JPG, PNG, BMP, TIFF, KTX, ASTC, TAG y muchos formatos diferentes. Tu puedes incluso cambiar el tamaño de una imagen en Mac sin perder calidad. Permite convertir una sola imagen o varios archivos de imagen por lotes a la vez. Sigue los pasos a continuación y aprenderás cómo convertir y cambiar el tamaño de las imágenes fácilmente en Mac.
Paso 1 Abre Wondershare Image Converter en Mac.
Descargue, instale y ejecute el software Wondershare en tu equipo Mac. El lado izquierdo de la interfaz principal muestra las funciones compatibles. Ve a Toolbox y luego seleccione la opción Convertir Imagen

Paso 2 Agregue las imágenes a Convertir.
Se abrirá una nueva ventana emergente de Image Converter, desde donde harás clic en el botón + Agregar Imágenes para buscar y cargar los archivos de imagen en tu Mac. Se pueden agregar múltiples imágenes a la vez. Alternativamente, también puedes hacer clic en el signo + para agregar las imágenes.

Paso 3 Edite y personalice la configuración de imagen.
La imagen agregada aparece en la interfaz con una miniatura. Debajo de la imagen, puedes ver los íconos de Recortar, Efectos, Configuración.
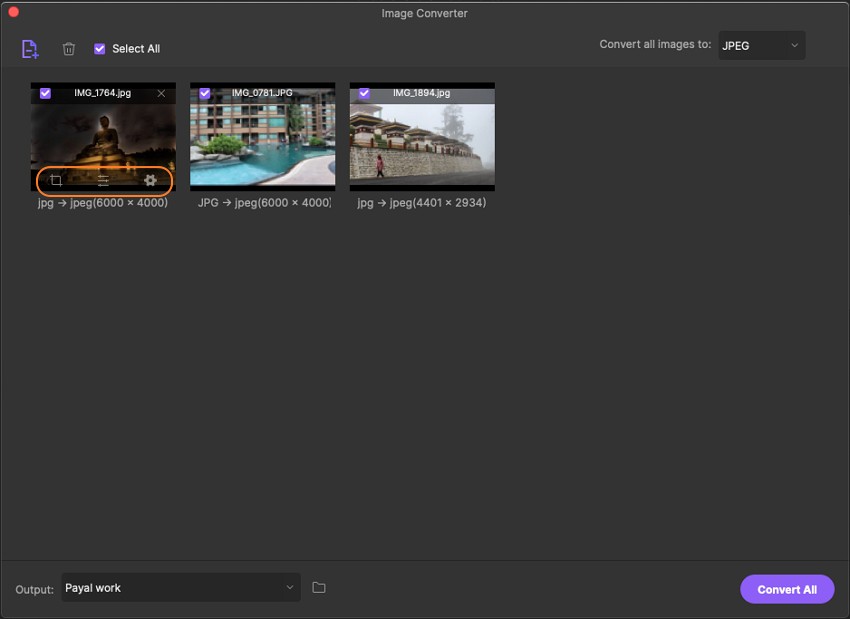
Haga Clic-Derecho en la imagen y hay opciones para Vista Previa, Abrir Ubicación del Archivo, Eliminar, Eliminar Tareas Convertidas y Atributos.
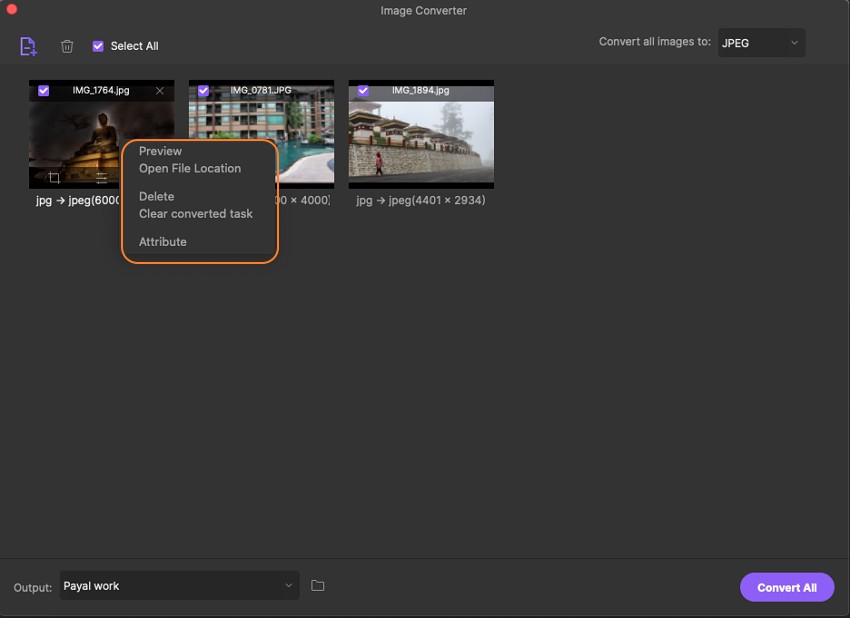
Cortar: Haga clic en el primer icono de recorte y se abrirá una nueva ventana para la edición de imagen.
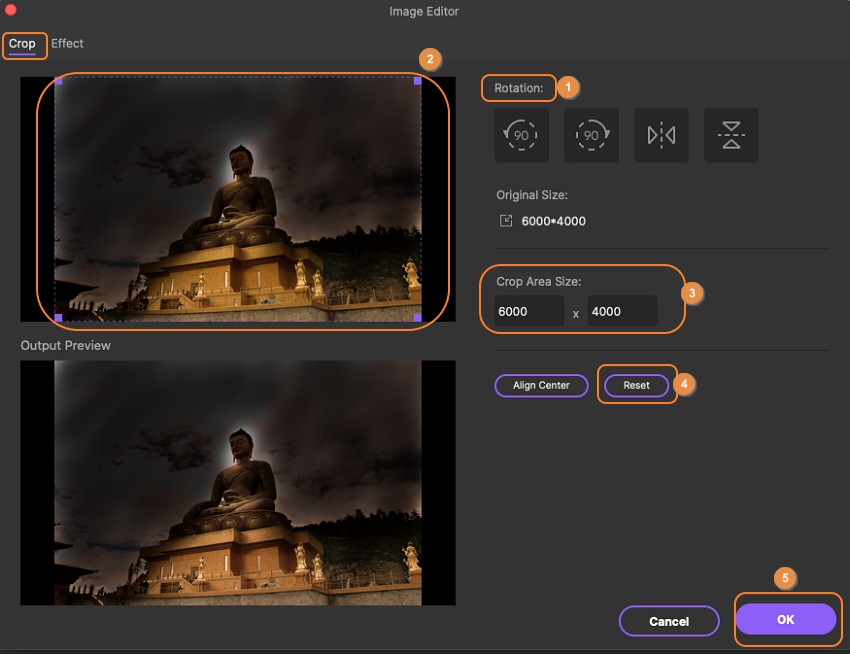
Girar imagen: en la sección Rotación, puedes girar la imagen en el sentido contrario a las agujas del reloj, en el sentido de las agujas del reloj, voltear horizontalmente y voltear verticalmente haciendo clic en los iconos. La Ventana Original muestra la imagen agregada mientras que la ventana Vista previa de salida muestra la imagen con los cambios realizados.
Recortar imagen: para recortar la imagen, mueve las esquinas en la ventana de vista previa original y ajusta el tamaño de la imagen. También puedes mover el signo "+" en el centro para seleccionar el área recortada. Alternativamente, también puedes ingresar el Tamaño del área de Recorte específico.
Cliqueando en el botón Reset recuperarás la configuración de imagen original y al hacer clic en el botón OK podrás guardar todos los cambios.
Efectos: Haga Clic en el Icono Efecto y aparecerá una nueva ventana.
Seleccione la pestaña Efecto de la ventana emergente. Ajuste el Brillo, Contraste y la Saturación de la imagen, moviendo el control deslizante en los parámetros respectivos. Haga clic en el botón OK para confirmar los cambios y el botón Reset para volver a la configuración original.

Ajustes: Haga Clic en el ícono Ajustes para abrir la ventana Ajustes de Calidad.
Cambie el tamaño de la imagen tanto el ancho como el alto. La opción para Mantener la relación de aspecto también está disponible. Para cambiar el tamaño de las imágenes por lotes, haga clic en el icono de Configuración en la esquina superior derecha de la interfaz.
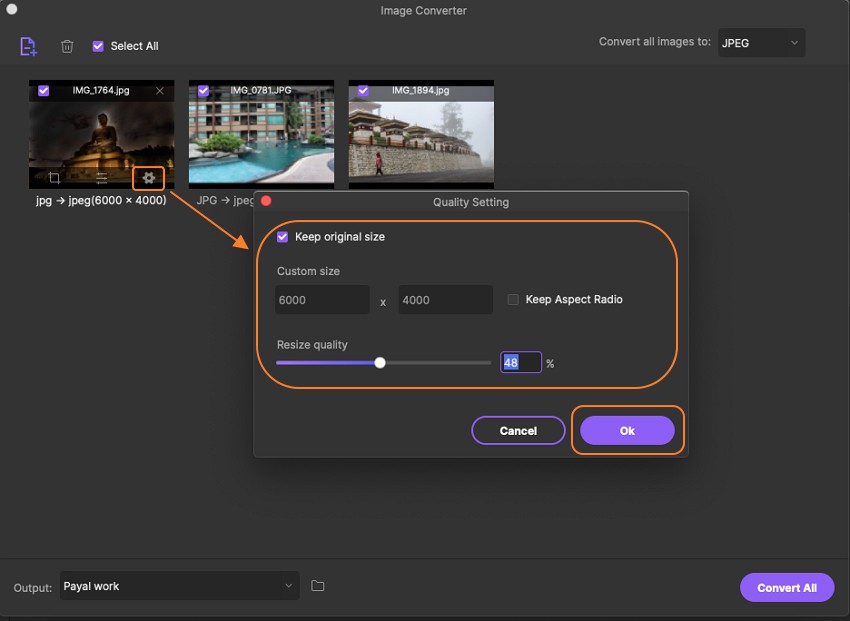
Paso 4 Elija el formato de imagen de salida.
A continuación, elija las imágenes para las que desea convertir el formato. Haga clic en el cuadro Seleccionar todo para elegir todas las imágenes agregadas. En la esquina superior derecha, abra el ícono desplegable en la pestaña Convertir todas las imágenes a y seleccione el formato deseado de las posibles opciones que se le dan.

Paso 5 Convierta y redimensione las imágenes en Mac.
En la pestaña Salida, elija la ubicación en Mac para guardar las imágenes convertidas. Finalmente, haga clic en el botón Convertir Todo para convertir las fotos agregadas al formato de imagen seleccionado de una manera fácil y rápida.
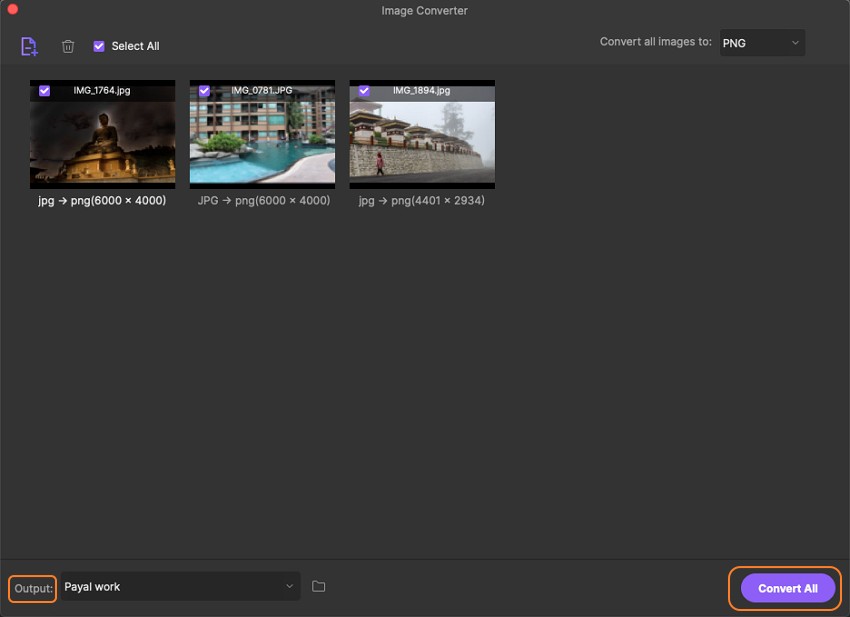
Más Informaciones Útiles
Tu caja de herramientas de video completa