Cómo recordar audio en Windows
No es necesario que sostenga un micrófono en su computadora para grabar el audio del sistema. Esto se debe a que puede instalar una potente grabadora de audio como Wondershare UniConverter y grabar audio de alta calidad sin ruido de fondo. Esta aplicación funciona en Windows 10, 8 y 7 y Mac OS X 10.9 o posterior. Al grabar audio, Wondershare UniConverter le permite elegir el micrófono de entrada, el altavoz de salida y el formato de destino. Y no lo olvide, este excelente software permite a los usuarios editar sus audios grabados cortando, comprimiendo, convirtiendo y fusionando.
Cómo grabar- Wondershare UniConverter (Win) Guía Usuario
Paso 1 Inicie la grabadora de audio.
Descargue, instale y cargue Wondershare UniConverter en su computadora. Ahora haga clic en la pestaña Grabador de pantalla en el panel izquierdo antes de abrir la lista desplegable junto al ícono Cámara en la parte superior- esquina izquierda. De las opciones disponibles, toca la Grabadora de audio y la función se iniciará automáticamente.

Paso 2 Establezca sus preferencias de grabación.
Conecte un altavoz o un auricular de salida y selecciónelo en la lista Altavoz . Proceda a hacer clic en el menú Micrófono y elija el micrófono interno de su computadora o conecte un micrófono independiente y selecciónelo. Por último, vaya a la lista Formato y establezca si desea exportar el audio grabado a formato MP3, WAV o M4A. Haga clic en los iconos de altavoz y micrófono si desea silenciar todo.
 < / p>
< / p>
Sugerencias: Si su micrófono está conectado a través de Bluetooth, UniConverter lo reconocerá automáticamente en la opción Micrófono para que usted elija.
Paso 3 Inicie y detenga la grabación.
Haga clic en el botón REC (grabar) para comenzar a capturar su voz en la PC. Si está satisfecho, presione Detener y luego cierre la herramienta Grabadora de audio. Pulsa el botón Abrir para obtener una vista previa del audio grabado.
 < / p>
< / p>
Consejo adicional:
Si su volumen de audio es demasiado bajo o demasiado alto, no lo elimine porque Wondershare UniConverter puede ayudarlo a ajustarlo de inmediato. También puede recortar el audio para eliminar algunas partes no deseadas antes de compartirlo. Estos son los pasos:
Paso 1 Abra el convertidor de audio.
Haga clic con el botón derecho en el archivo de audio grabado que se muestra en el panel, verá algunas opciones. Haga clic en la opción Agregar y elija Convertidor de audio . Luego, regrese a la sección Conversor de audio, encontrará que el archivo de audio grabado se ha agregado a este panel.

O puede hacer clic en la pestaña Conversor de audio en el panel izquierdo y luego tocar Agregar archivos para cargar su audio grabado . Debería encontrarlo en la carpeta Grabado debajo de la carpeta Wondershare UniConverter en su Disco C. Una forma más sencilla es arrastrar y soltar el audio en la ventana del convertidor. </ p>
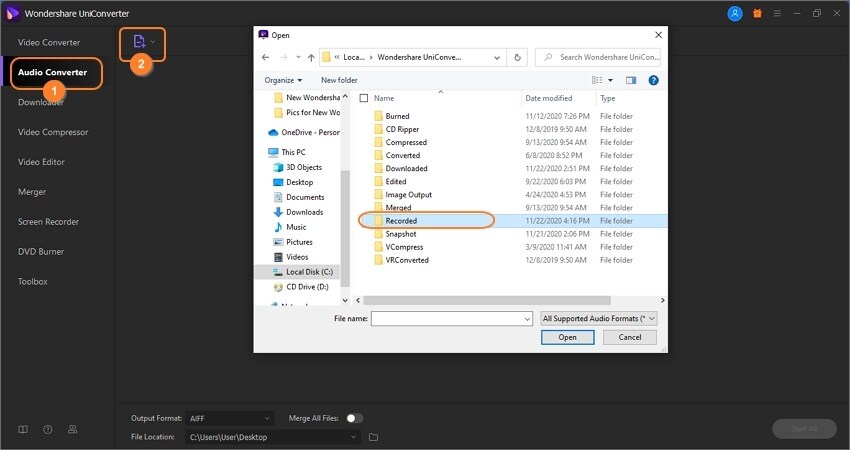
Paso 2 Ajusta el volumen.
Luego, presiona el ícono Recortar en tu audio importado y luego arrastra la barra de volumen para ajustar el nivel de sonido.
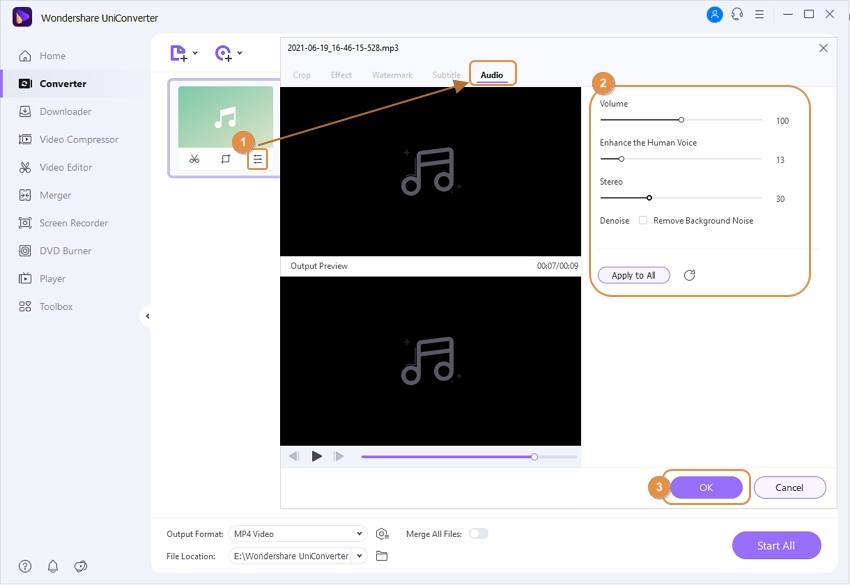
Paso 3 Guarde su archivo de audio.
¿Quieres cambiar el audio grabado a un formato de archivo diferente? Haga clic en el cuadro de texto Formato de salida y luego seleccione un nuevo formato de archivo en la sección Audio . También puede establecer una tasa de bits de salida. Por último, elija una ruta de carpeta en la sección Ubicación del archivo , luego toque Iniciar todo . ¡Es así de simple!

Consejo adicional:
Puede conocer o cambiar la ubicación predeterminada para guardar los archivos grabados haciendo clic en el ícono Opciones en la sección superior derecha de la interfaz, haga clic en Preferencias en el menú, vaya a la pestaña Ubicación y haga clic en Cambiar desde Guarde los archivos grabados en la sección .
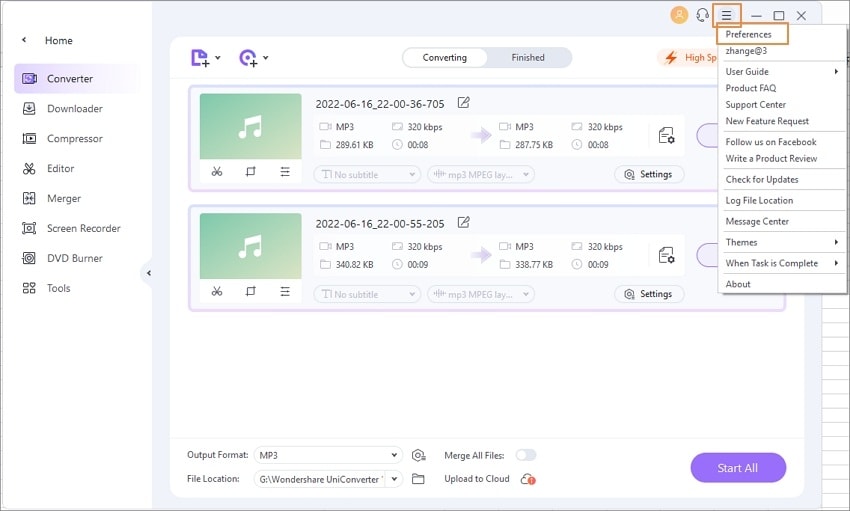
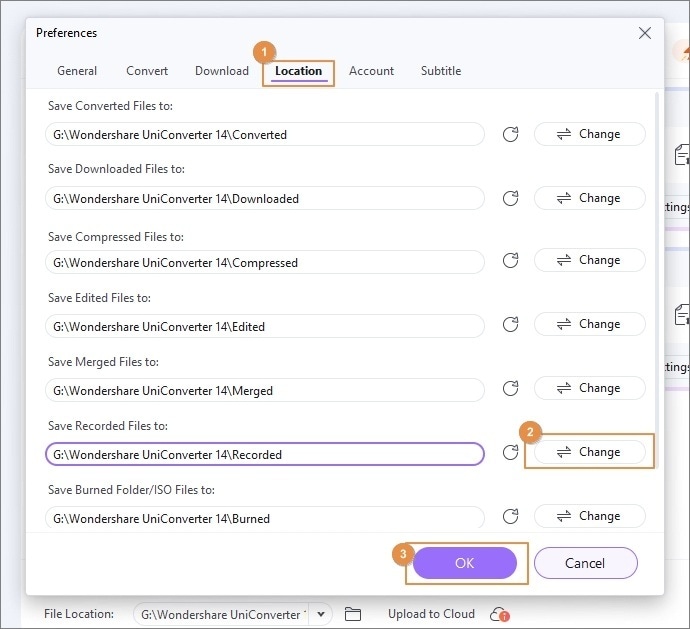
Más Informaciones Útiles
Tu caja de herramientas de video completa