¿Cómo grabar la pantalla del escritorio o las videollamadas?
Wondershare UniConverter también se puede usar como una aplicación de screencasting. La herramienta incorporada Grabador de pantalla te permite grabar la pantalla de tu computadora. Después de la grabación, puedes realizar los ajustes necesarios en el clip guardado, como ajustar, recortar, agregar marcas de agua, insertar subtítulos, etc. desde Wondershare UniConverter. A continuación, le mostramos cómo puede usar el Grabador de Pantalla que Wondershare UniConverter tiene:
Cómo grabar la pantalla del escritorio o las videollamadas - Guía del usuario de Wondershare UniConverter (Win)
Paso 1 Inicie Wondershare Grabador de Pantalla.
Instale y abra Wondershare UniConverter en su PC con Windows (como se usa en este ejemplo) o computadora Mac. Navegue hasta el panel izquierdo y haga clic en el Grabador de pantalla .Después de eso, toca elCámara icon en el centro de la ventana para iniciar la función Grabador de pantalla. Alternativamente, presione la flecha desplegable junto al Cámara icon en la esquina superior izquierda y haga clic en elGrabador de Pantalla.
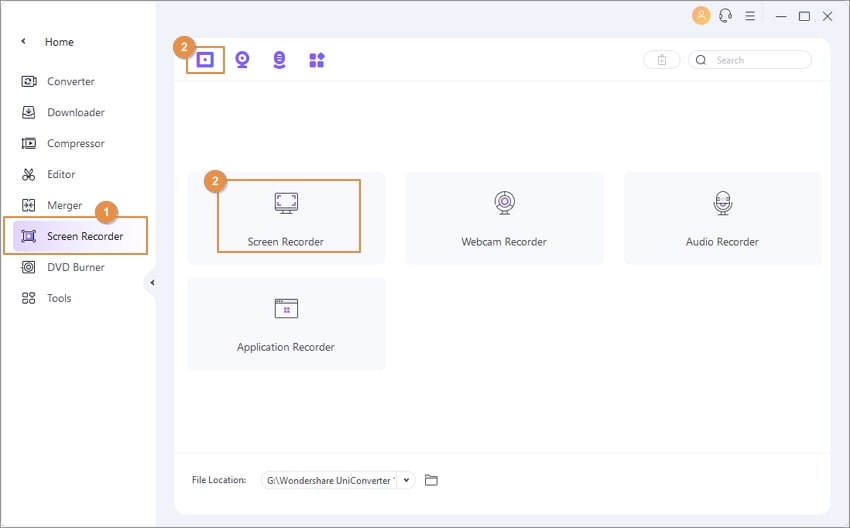
Paso 2 Seleccione área de captura y fuentes de audio.
Abra la ventana o aplicación que desea grabar y luego configure el área de captura arrastrando el recortador. Simplemente haga clic en la flecha desplegable debajo del recortador, elija elPersonalizar, y seleccione un lugar para grabar. Para capturar una pantalla completa, elija el Full Pantalla modo. Otra solución simple es ingresar manualmente el Ancho (W) y el Alto (H). Nota: Revisar Bloquear relación de aspecto cuadro para establecer el área de captura proporcionalmente.

Tips: Wondershare UniConverter also supports dual screen recording, you can switch the screen to record by clicking the Swith Screen icon beside the Gear icon. Then follow the same steps to start recording your chosen screen.
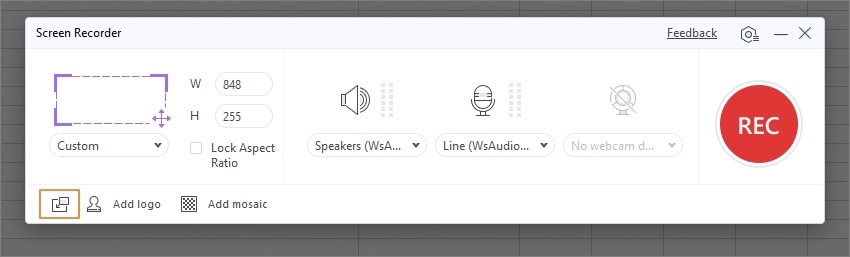
Paso 3 Selecciona fuentes de audio.
Para grabar una pantalla de escritorio con narraciones de voz, puede usar el micrófono interno del sistema o conectar un micrófono externo y seleccionarlo debajo del Micrófono lista. Haga clic en el icono de micrófono para desactivar cualquier narración de voz mientras graba.
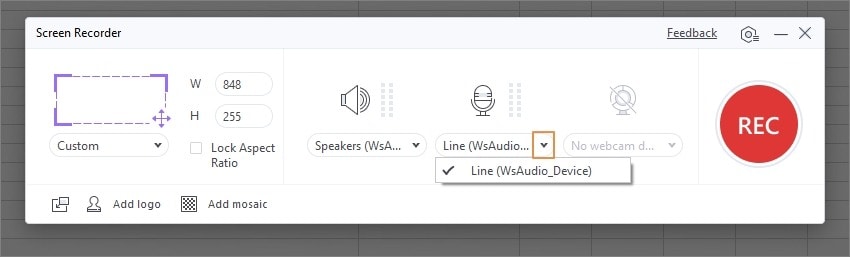
También puedes abrir el Sistema Audio menú y seleccione una fuente de audio. Para evitar que el Grabador de Pantalla capture cualquier sonido que genere el sistema, haga clic en el Orador icon por encima del Audio del sistema.
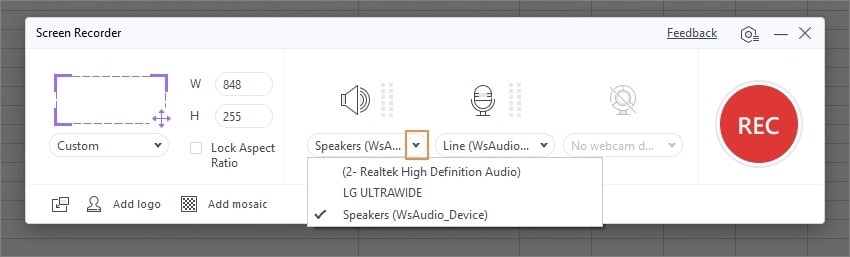
Paso 4 Habilite el modo de imagen en imagen (opcional).
Si desea captar la atención de sus espectadores, active el modo de imagen en imagen. En este caso, puede verse a sí mismo mientras graba la pantalla del escritorio. presione el Webcámara icon y luego abra el menú desplegable debajo para seleccionar una Cámara. Puede configurar la resolución de salida en la ventana emergente de la cámara web como 1280 x 720, 640 x 480, 640 x 400 y más.
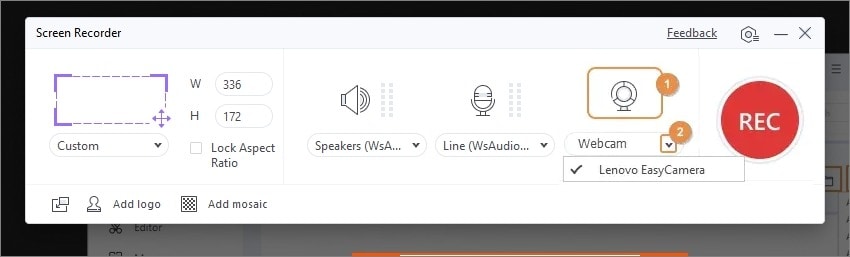
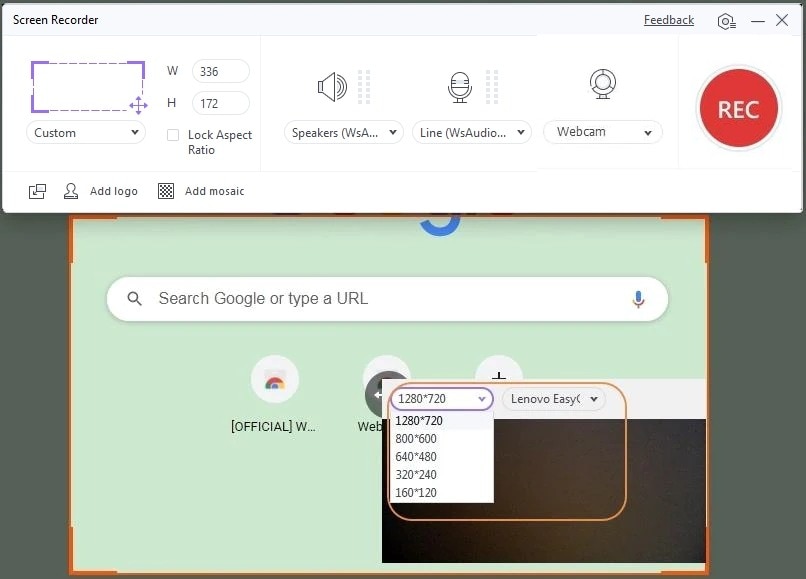

Paso 5 Establecer las preferencias de grabación y la ubicación de destino.
Toque el icono engranaje debajo del botón REC (grabar) para abrir la ventana de configuración. Ahora configure las preferencias de grabación en las siguientes secciones:
- General: Elija la frecuencia de imagen, la calidad y el formato de salida. Nota: Puede exportar el video grabado a MP4, AVI o FLV. Además, seleccione la ruta de la carpeta en Guardar como sección.
- Temporizador de grabación: En esta sección, toque la casilla Iniciar manualmente y finalizar después de para ingresar la duración de grabación que prefiera. También puede hacer clic en la casilla de verificación Iniciar y finalizar según la programación para ingresar una hora de inicio y una hora de finalización, según la fecha, el mes e incluso el año. Tenga en cuenta que solo puede hacer clic en una casilla de verificación a la vez.
- Ratón: Marque las casillas debajo de esta sección para permitir o no permitir la flecha del mouse y los sonidos de clic durante la sesión de grabación.
- Atajo: En esta parte, puede configurar los atajos de teclado para iniciar y detener la sesión de grabación y reproducir y pausar la grabación.
Nota:Puede hacer clic en Restablecer en la esquina inferior derecha de la interfaz expandida para restablecer todas las preferencias personalizadas a los valores predeterminados de fábrica.
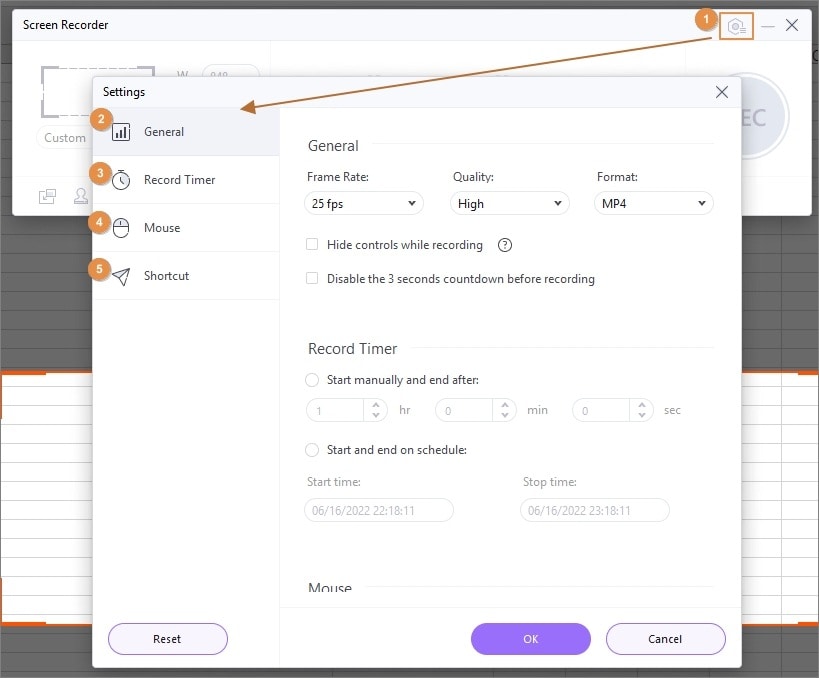
Paso 6 Empieza Grabación
Haga clic en el icono engranaje para cerrar la ventana de Configuración y luego presione el botón REC para comenzar la sesión de grabación. Espere hasta que cuente hasta tres y Wondershare UniConverter comience a grabar la pantalla de su escritorio.

Sin embargo, no se detiene ahí, porque hay muchas otras personalizaciones para explotar. Por ejemplo, puede capturar una captura de pantalla presionando el ícono Cámara . También puede silenciar la voz y desactivar la cámara web mientras continúa grabando presionando los íconos Cámara web y Micrófono.

Mientras tanto, haga clic en el círculo con un Lápiz adentro para agregar formas, colores, dibujos, líneas, textos y fuentes personalizados. No olvide que la aplicación le permite deshacer y eliminar sus materiales creativos.

Nota: Puede minimizar la barra de tareas de la grabadora de pantalla durante la sesión de grabación si se está convirtiendo en una molestia en su espacio de trabajo. Ábralo desde la parte derecha de la ventana, como se muestra en la imagen de abajo.

Paso 7 Detenga la grabación y obtenga una vista previa.
Por último, presione Detener para finalizar la sesión de grabación. La función Screen Recorder se cerrará automáticamente. Presiona el botón Abrir para obtener una vista previa de tu video y el ícono Compartir para subirlo a Vimeo.


Más Informaciones Útiles
Tu caja de herramientas de video completa