Comment ajouter des sous-titres à la vidéo ?
Voici un guide pratique simple pour vous d'ajouter des sous-titres à MP4, AVI, MKV, n'importe quel format vidéo ainsi que vos films numériques/DVD, séries TV et vidéos musicales. Vous pouvez ajouter des fichiers de sous-titres .srt, .ass, .ssa et .sub à la vidéo et sortir comme sous-titres Hardcode ou Soft . Des étapes faciles pour extraire les sous-titres de la vidéo vers les fichiers srt/ass/ssa vous seront présentées ici.
Sous-Titre Hardcodec : Le sous-titre que vous avez ajouté à la vidéo, qui peut être sous-titre d'image ou sous-titre de texte. Les sous-titres Hardcodec ne peuvent pas être supprimés ou activés/désactivés pendant la lecture.
Sous-Titre Soft : le sous-titre qui est contenu dans votre vidéo d'origine, qui est généralement un texte spécialement marqué avec des horodatages. Il peut ainsi être activé et désactivé pendant la lecture vidéo.
- Partie 1. Comment ajouter des sous-titres à la vidéo
- Partie 2. Choisir plusieurs sous-titres et pistes Audio lors de la lecture
Partie 1. Comment ajouter des sous-titres à la vidéo
Tutoriel vidéo sur la façon d'ajouter des sous-titres à la vidéo avec Wondershare UniConverter
Étape 1 Obtenez La Fenêtre d'Édition
Pour commencer, vous devez d'abord ajouter des fichiers vidéo au programme, puis choisissez la section Éditeur Vidéo et cliquez sur l'onglet Sous-titres pour obtenir la fenêtre d'édition.
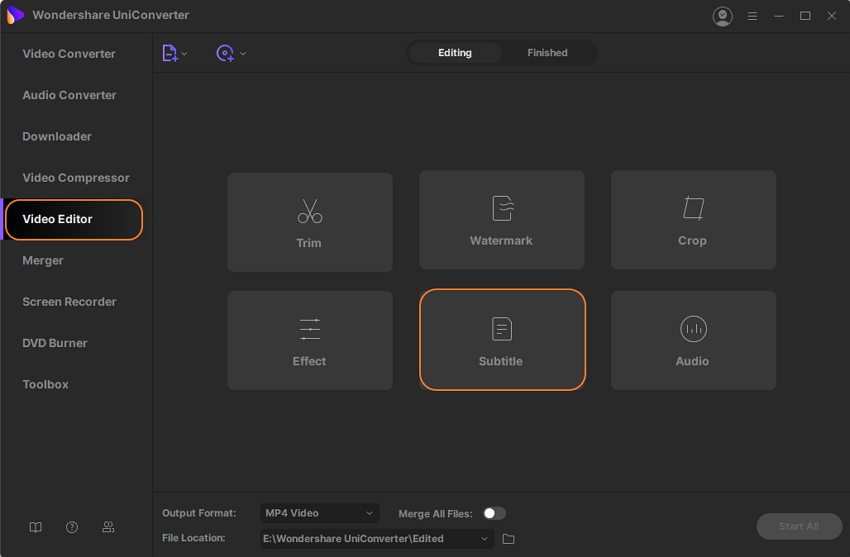
Étape 2 Importez Des Fichiers De Sous Titres
Cliquez sur l'onglet Sous-Titres en haut de la fenêtre d'édition, puis cliquez sur l'option ... et vous pouvez voir un bouton Ajouter, cliquez dessus pour importer des sous-titres à partir de votre ordinateur local si vous les avez téléchargés au préalable. Comme alternative, vous pouvez cliquer sur l'icône de recherche pour rechercher directement des sous-titres en ligne.

Étape 3 Personnalisez Les Paramètres Des Sous Titres
Maintenant, vous pouvez choisir la couleur de la police, la taille, le style et plus pour le sous-titre, et ajuster la transparence des sous-titres et la position à votre préférence. Cliquez sur OK pour enregistrer toutes les modifications.
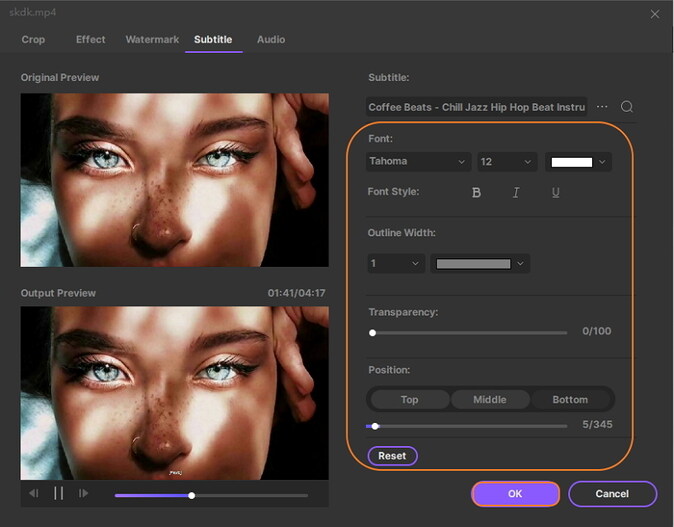
Étape 4 Convertissez des vidéos avec Sous titres Intégrés Hardcodec
Cliquez sur le bouton déroulant à côté du Format de Sortie: pour choisir un format de sortie et cliquez sur Démarrer pour lancer la conversion. Une fois terminé, vous obtiendrez le fichier vidéo avec sous-titres sous l'onglet Terminés.
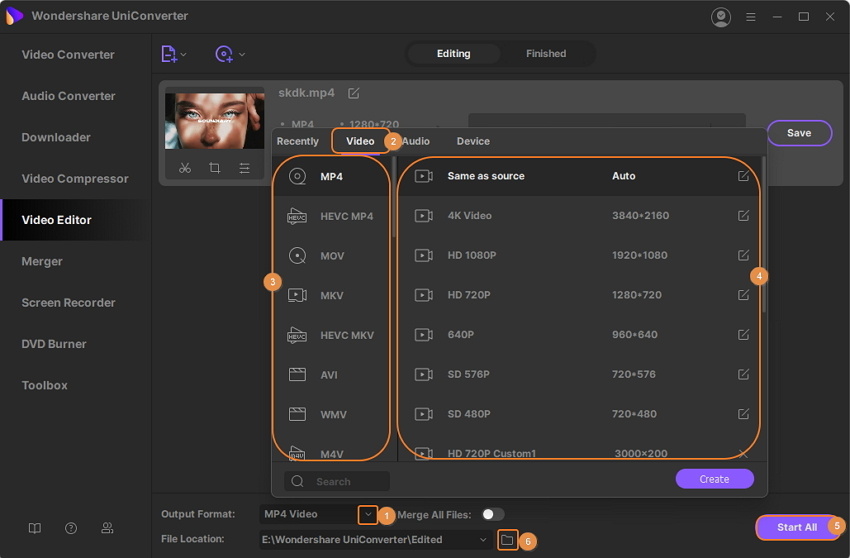
Partie 2. Choisir plusieurs sous-titres et pistes Audio lors de la lecture
Vous pouvez conserver tous les sous-titres et pistes audio dans la vidéo originale afin que vous puissiez activer et désactiver tout sous-titre ou piste audio que vous voulez lorsque vous lisez des vidéos à la télévision (ne fonctionne que sur le format de sortie MP4 et MOV). Apprenez à choisir les sous-titres ou la piste audio dont vous avez besoin en utilisant Wondershare UniConverter, également des étapes faciles pour extraire les sous-titres des vidéos.
Étape 1 Choisissez des sous titres pour la lecture et l'exportation
Lancez Wondershare UniConverter et ajoutez un film à L'interface Convertisseur Vidéo. Dans la barre Cible, cliquez sur la première icône déroulante affichée comme la capture d'écran ci-dessous, et une liste de sous-titres s'ouvrira, d'où, vous pouvez faire les options suivantes:

- Pas de sous-titre: Supprimer les sous-titres de vos vidéos.
- Conserver toutes les pistes de sous-titres: Conserver tous les sous-titres de votre vidéo en tant que sous-titres internes, qui peuvent être activés/désactivés lors de la lecture si vous enregistrez la vidéo en MP4 et MOV.
- Intégrer les Sous-titres: Vous pouvez trouver tous vos sous-titres contenus dans votre vidéo, choisissez un à la sortie et il sera intégré à la vidéo (ne peut pas être activé/désactivé lors de la lecture).
- Exporter les sous-titres: extraire les sous-titres de la vidéo originale et enregistrer-les en tant que fichiers srt, ass ou ssa.
- Ajout: Vous pouvez également ajouter des sous-titres à la vidéo en cliquant sur ce bouton.
- Modifier: Lorsque vous choisissez l'un des sous-titres intégrés, vous pouvez cliquer sur le bouton Modifier pour ouvrir la Fenêtre des Sous-titres et effectuer la personnalisation.
Étape 2 Choisissez des pistes Audio pour la lecture de films
Cliquez sur la deuxième icône déroulante sur la barre Cible, vous pouvez ouvrir une liste déroulante où sont affichées toutes les pistes audio de votre vidéo. Choisissez une ou plusieurs pistes audio que vous souhaitez enregistrer pour la lecture.
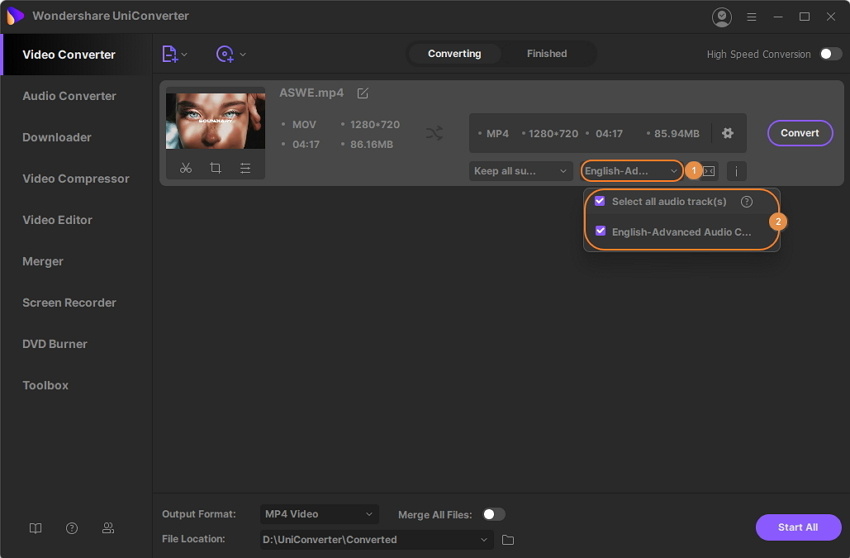
Étape 3 Prévisualisez Des Vidéos Modifiées (Optionnel)
Une fois toutes les modifications enregistrées, vous pouvez prévisualiser les vidéos en choisissant des sous-titres et des pistes audio. Déplacez votre souris sur la vignette vidéo et vous verrez une icône de lecture, cliquez dessus pour lire la vidéo. Appuyez sur l'icône de sous-titre pour choisir un sous-titre que vous voulez, puis appuyez sur l'icône Audio pour changer de piste audio.
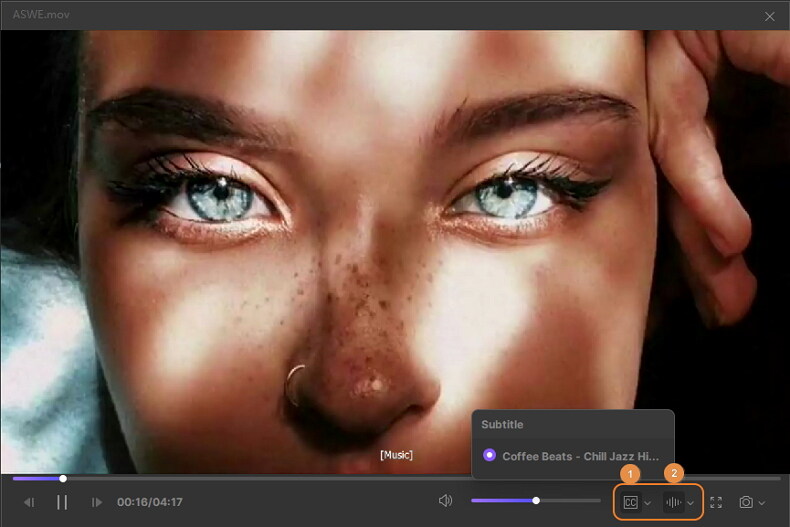
Étape 4 Lisez des vidéos avec plusieurs sous titres et pistes Audio
Choisissez le format MP4 ou MOV comme sortie dans la liste déroulante Format de Sortie:. Rappelez-vous que les formats vidéo MP4 et MOV vous permettent d'activer et de désactiver les sous-titres lorsque vous regardez à la télévision. Pour finir, cliquez sur le bouton Démarrer Tout pour enregistrer toutes les modifications et convertir la vidéo. Si vous avez extrait des sous-titres, les fichiers de sous-titres peuvent être trouvés en ouvrant l'icône de type dossier sous L'onglet Terminés.
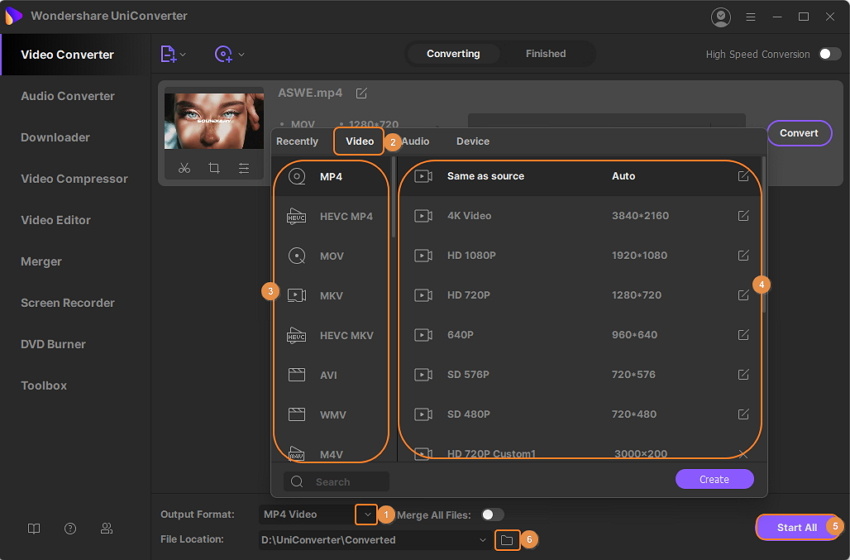
Maintenant, vous pouvez lire vos vidéos à la télévision avec tous les sous-titres et pistes audio que vous voulez. Profitez de vos films avec L'aide de Wondershare UniConverter.