Comment Ajouter des Effets aux Vidéos sur Mac ?
Pour ajouter des effets magnifiques à vos vidéos, Wondershare UniConverter pour Mac vous permet de régler et de modifier la luminosité, le contraste et la saturation de vos vidéos. Les Options pour Désentrelacer les fichiers et l'amélioration vidéo peuvent également être faites avec ce logiciel. Il fournit également plus de 19 Filtres Vidéo pour créer des effets spéciaux sur vos vidéos Mac.
Étape 1 Ajoutez des vidéos sur lesquelles vous avez besoin d'Appliquer des Effets
Pour commencer, téléchargez, installez et lancez Wondershare UniConverter sur votre Mac. Ajoutez ensuite les vidéos en cliquant sur l'onglet Éditeur Vidéo. Cliquez ensuite sur la section Effet pour ouvrir la fenêtre de Réglages des Effets.
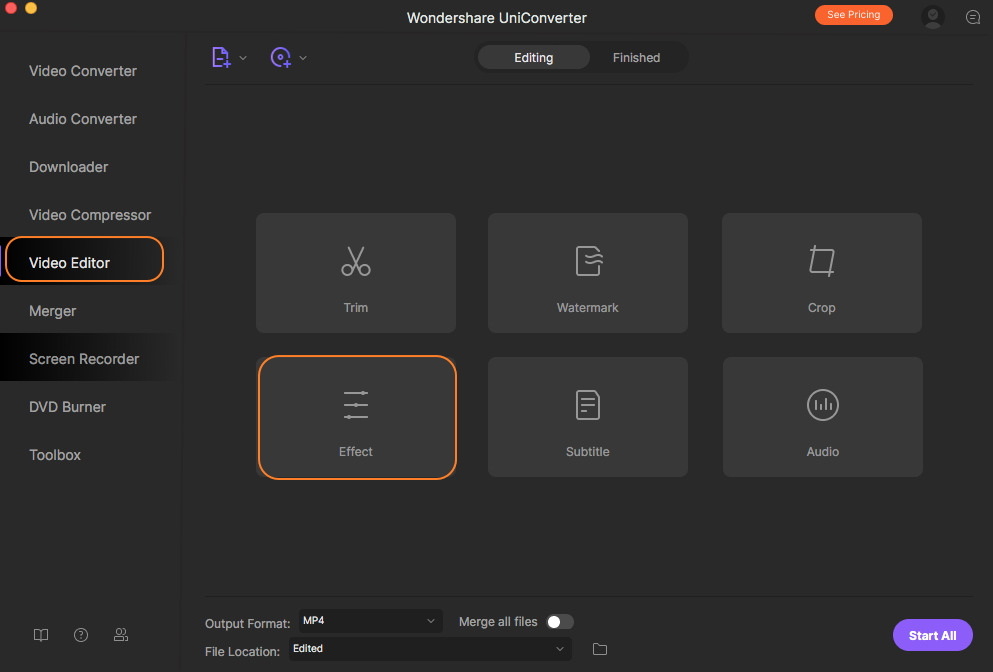
Étape 2 Appliquez des filtres et ajustez les effets vidéo
Dans la fenêtre contextuelle, déplacez les curseurs pour régler la Luminosité, le Contraste et la Saturation de la vidéo. Sélectionnez Désentrelacer si nécessaire. Afin de renforcer les effets vidéo, vous pouvez choisir l'option d'Amélioration Automatique.
Dans la section Filtres, 19 types de filtres différents sont disponibles. Vous pouvez prévisualiser les effets et les modifications que vous avez apportées en temps réel à partir de la fenêtre d'Aperçu de Sortie.
Remarque: S'il y a plusieurs fichiers où des effets similaires sont nécessaires, cliquez sur le bouton Appliquer à Tous.
Enfin, cliquez sur le bouton Enregistrer pour enregistrer toutes les modifications que vous avez apportées. Le bouton Réinitialiser rétablira les paramètres par défaut de la vidéo.

Étape 3 Enregistrez des Effets et Convertir des Vidéos sur Mac
À l'interface principale, choisissez le format vidéo de sortie dans l'onglet Format de Sortie:. Enfin, cliquez sur le bouton Tout Démarrer pour commencer à convertir des vidéos et enregistrer tous les effets. Une fois le processus terminé, vous pouvez trouver les vidéos enregistrées dans l'onglet Terminés.

Plus d'informations utiles
Votre boîte à outils vidéo complète