Comment régler le volume des pistes Audio sur Mac
Wondershare UniConverter pour Mac vous permet de régler le volume de la piste audio sur Mac. Pour choisir le volume du fichier, la fonction Audio peut être utilisée à partir de l'onglet Éditeur Vidéo. Le guide ci-dessous vous permettra de le réaliser.
Étape 1 Lancez Wondershare UniConverter et sélectionnez la fonction audio
Lancez le logiciel installé sur votre système Mac et à partir de l'interface principale et puis sélectionnez l'onglet Éditeur Vidéo. La liste des fonctionnalités d'édition apparaîtra désormais à partir de l'endroit où vous choisissez l'option Audio.
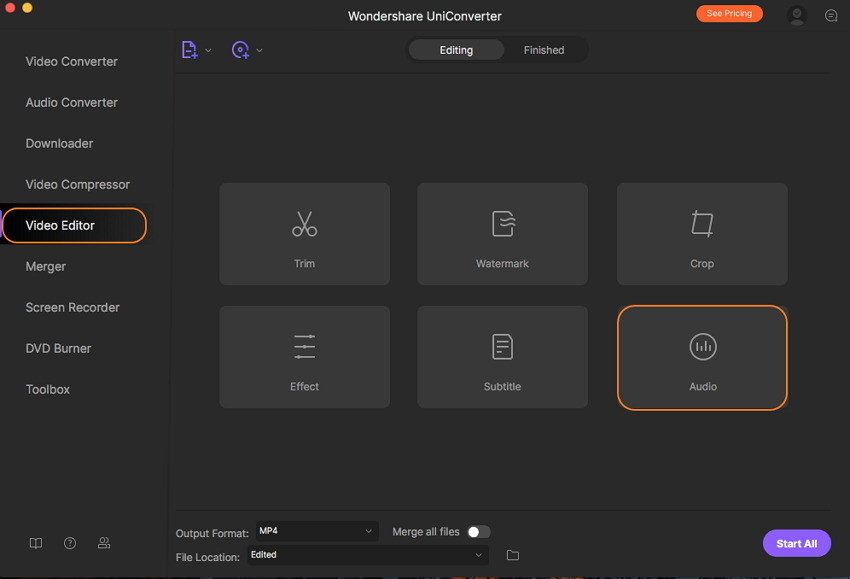
Étape 2 Choisissez le volume audio
La fenêtre d'édition Audio s'ouvre maintenant pour afficher le fichier d'origine et l'aperçu de sortie. Déplacez le curseur Volume pour sélectionner le volume souhaité. Pour utiliser le même volume pour tous les fichiers ajoutés, cliquez sur le bouton Appliquer à tous. Cliquez sur le bouton Enregistrer afin de valider les réglages.
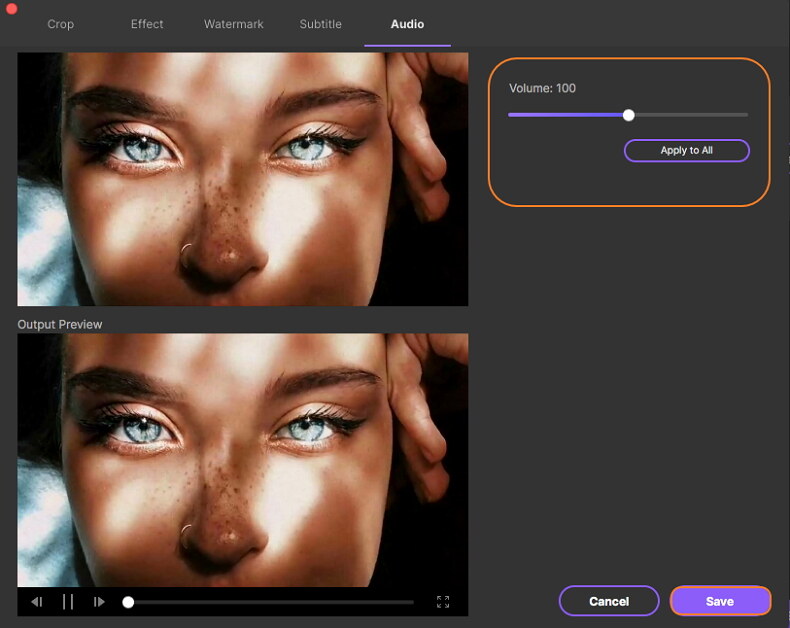
Étape 3 Traitez les fichiers
Vous pouvez choisir le Format de Sortie et l'emplacement du fichier à partir de leurs onglets respectifs. Activez l'option Fusionner Tous les Fichiers si nécessaire. Pour finir, appuyez sur le bouton Démarrer Tout pour traiter les fichiers. Sur le système, les fichiers peuvent être vérifiés à partir de l'emplacement sélectionné, tandis que sur l'interface du logiciel, vous les trouverez dans l'onglet Terminés.
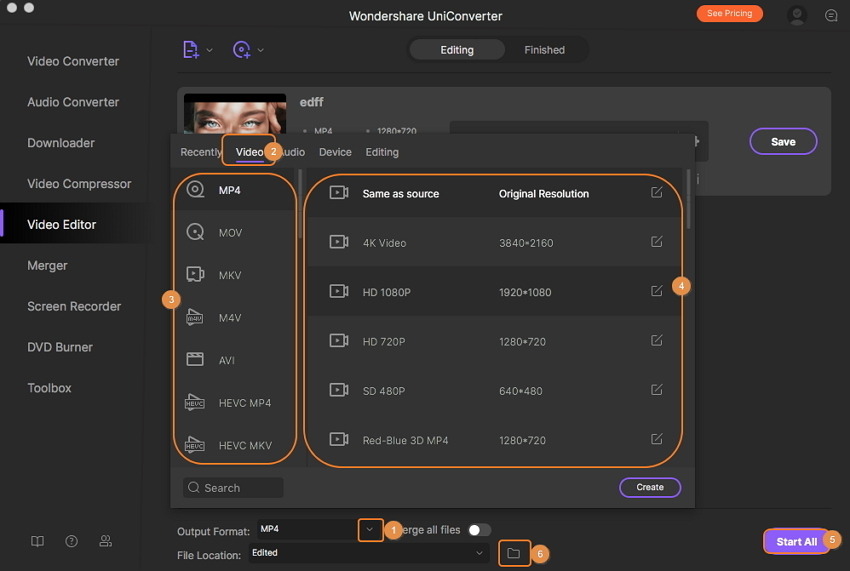
Plus d'informations utiles
Votre boîte à outils vidéo complète