Comment graver un ISO sur DVD ?
Avec Wondershare UniConverter (anciennement appelé Wondershare Video Converter Ultimate), vous pouvez graver un fichier ISO qui réside sur votre ordinateur sur un DVD physique. Tout ce que vous devez avoir pour le faire est un DVD vierge et un graveur de DVD. Les étapes ci-dessous enseignent comment graver un ISO sur DVD avec Wondershare UniConverter:
Étape 1 Chargez un ISO à UniConverter.
Lancez Wondershare UniConverter, sélectionnez la catégorie Graveur de DVD dans le volet de navigation dans le côté gauche de l'interface, cliquez sur la Flèche vers le bas présente à côté de l'icône Charger le DVD en haut de la fenêtre centrale, cliquez sur Charger les fichiers ISO dans le menu, recherchez, sélectionnez et chargez le fichier ISO à partir de votre ordinateur, sélectionnez le Film Principal ou Tous les Films dans la zone Modèle de Chargement du DVD, puis cliquez sur OK.

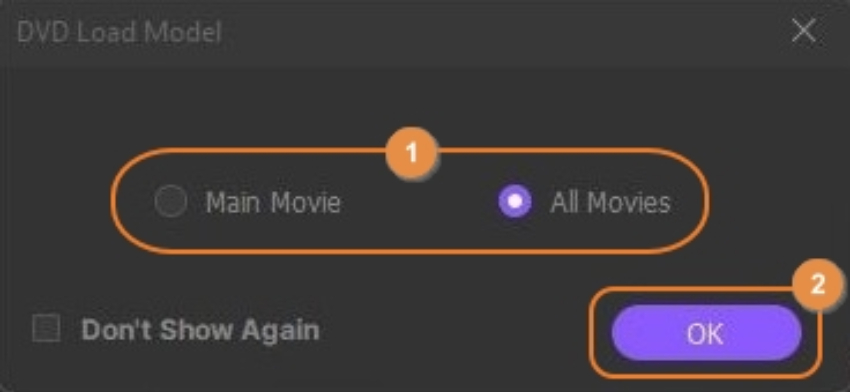
Étape 2 Choisissez un Modèle.
Cliquez sur l'icône DVD dans le volet droit de la fenêtre, sélectionnez votre modèle préféré dans le volet gauche de la boîte Modèle de DVD et, éventuellement, cliquez sur les boutons Parcourir (...) pour les champs Ajouter une Image d'Arrière-plan et Ajouter une Musique de Fond dans la fenêtre centrale pour sélectionner respectivement votre photo et votre bande-son préférés à partir de votre disque dur, puis cliquez sur OK pour enregistrer les modifications et revenir à l'interface du Graveur de DVD.


Étape 3 Configurez les Paramètres du DVD.
Tapez un nom pour le DVD dans le champ Titre du DVD présent sous l'icône DVD dans le volet de droite, puis sélectionnez les options appropriées dans les listes déroulantes Rapport d'Aspect, Norme TV et Qualité.
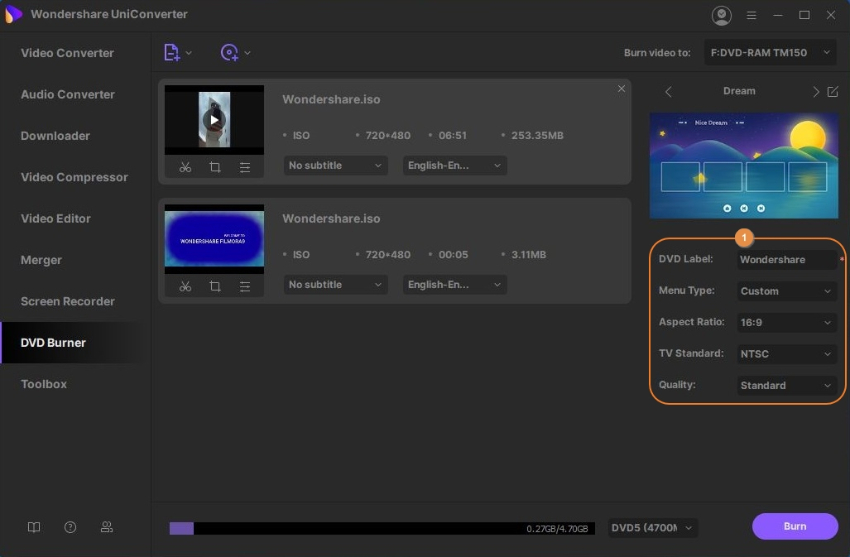
Étape 4 Gravez ISO sur DVD.
Insérez un DVD vierge dans le lecteur de graveur de DVD, assurez-vous que le lecteur est sélectionné dans la liste déroulante Graver la Vidéo dans le coin supérieur droit de l'interface du Graveur de DVD dans Wondershare UniConverter, puis cliquez sur Graver dans le coin inférieur droit de la fenêtre pour graver le fichier ISO sur le DVD.
