Comment Graver des Vidéos sur DVD
En plus d'être un convertisseur vidéo et audio efficace avec plus de 1000 formats pris en charge, Wondershare UniConverter (anciennement appelé Wondershare Video Converter Ultimate) dispose également d'un graveur de disque intégré qui vous permet de créer des Blu-rays et des DVD à partir de vos fichiers multimédias. Ceci est un guide étape par étape pour expliquer comment créer un DVD professionnel à partir des vidéos stockées sur votre disque dur local :
Étape 1 Importez des Fichiers dans Wondershare UniConverter.
Insérez un DVD vierge dans le graveur de DVD, Lancez Wondershare UniConverter et utilisez l'une des méthodes suivantes pour préparer des vidéos pour DVD:
Méthode 1: Sélectionnez la catégorie Graveur de DVD dans la barre de navigation à gauche de L'interface UniConverter, assurez-vous que le lecteur de DVD est sélectionné dans la liste déroulante Graver la Vidéo dans le coin supérieur droit, cliquez sur Ajouter des fichiers à partir du centre, et importez les vidéos à partir desquelles vous souhaitez créer un DVD.

Méthode 2: Sélectionnez Convertisseur Vidéo dans la barre de navigation à gauche, accédez à l'onglet Terminés en haut de la fenêtre centrale, cliquez avec le bouton droit sur la vidéo à partir de laquelle vous souhaitez créer un DVD, puis cliquez sur Ajouter à la Liste de Gravure dans le menu contextuel qui apparaît. Remarque: Les clips n'apparaissent dans la fenêtre Terminés qu'après qu'ils ont été convertis. Si vous n'avez effectué aucune conversion vidéo, la fenêtre Terminés n'affichera rien, et vous devrez adopter une approche différente (l'une des deux autres) pour ajouter les clips à la liste de gravure.
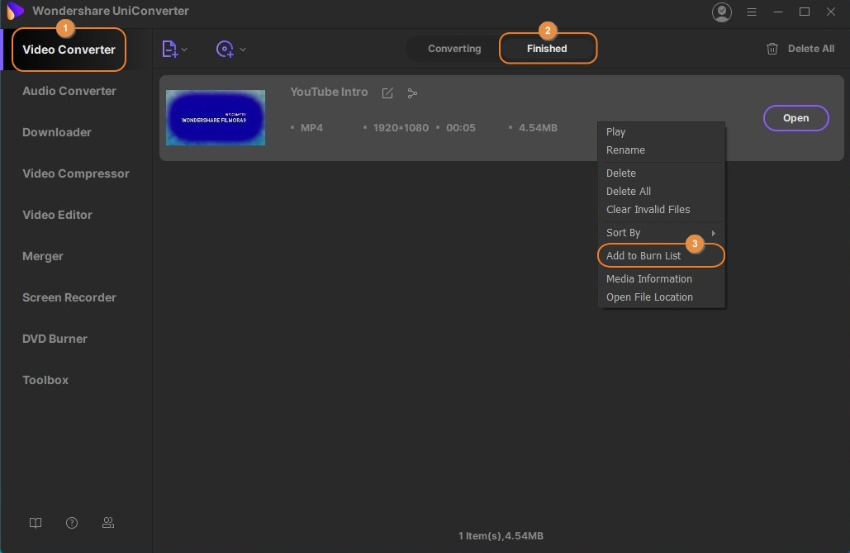
Étape 2 Choisissez un Modèle de DVD.
Cliquez sur la flèche droite au-dessus de L'icône du DVD dans le volet droit afin d'obtenir le premier modèle, cliquez sur la flèche plusieurs fois pour voir les autres modèles disponibles, et naviguez dans les deux sens en cliquant sur les flèches droite et gauche dans la section. Arrêtez de naviguer une fois que vous avez trouvé le modèle que vous souhaitez utiliser pour votre DVD.

Vous pouvez également cliquer sur l'un des modèles pour accéder à la fenêtre des Modèles de DVD, faire défiler la liste des modèles dans le volet de gauche et cliquer sur celui qui vous intéresse. En option, cliquez sur l'icône Parcourir (avec trois points horizontaux...) à côté des champs Ajouter une Image d'Arrière-plan et Ajouter de la Musique de Fond pour choisir respectivement une image d'arrière-plan personnalisée et une piste audio à partir de votre disque dur local. Cliquez sur OK dans le coin inférieur droit de la boîte pour enregistrer les préférences et revenir à la fenêtre Graveur de DVD.

Étape 3 Configurez les Paramètres du DVD.
Saisissez un nom pour le DVD dans le champ Titre du DVD, choisissez un rapport d'aspect dans la liste déroulante Rapport d'Aspect, choisissez un système de couleurs dans la liste déroulante Norme TV et sélectionnez votre qualité préférée dans la liste déroulante Qualité.

Étape 4 Créez un DVD.
Assurez-vous que le support correct est sélectionné dans la liste déroulante Type de Média présente en bas, puis cliquez sur Graver pour créer un DVD à partir des vidéos dans la liste de gravure.

Remarque: pour créer un disque Blu-ray, assurez-vous qu'un support Blu-ray vierge est inséré dans le lecteur du graveur Blu-ray et vérifiez que BD25 (25 Go) ou BD50 (50 Go) est sélectionné dans la liste déroulante Type de Média. Le reste du processus reste identique à ce qui a été expliqué dans les étapes précédentes.
Remarque: La création de disques Blu-ray est prise en charge uniquement dans la version Windows de Wondershare UniConverter.

Vous pouvez créer un Dossier DVD ou une Image ISO à partir des vidéos lorsque vous n'avez pas accès à un support optique physique ou à un graveur, ou si vous souhaitez créer un disque plus tard. Quelle que soit la raison, vous pouvez suivre les processus expliqués ci-dessous pour faire le travail :
Étape 1 Préparez les Vidéos.
Suivez les méthodes expliquées à l'Étape 1, à l'Étape 2 et à l'Étape 3 de la section précédente pour ajouter des vidéos à la liste de gravure, choisissez un modèle de DVD et configurez les paramètres de DVD.
Étape 2 Créez un Dossier DVD ou un ISO.
Sélectionnez un Dossier DVD ou un Fichier ISO dans la liste déroulante Graver la Vidéo sur dans la section supérieure droite, puis cliquez sur Graver dans le coin inférieur droit de l'interface.

Plus d'Infos
Si vous souhaitez modifier l'emplacement par défaut où Wondershare UniConverter enregistre les Dossiers DVD ou les Fichiers ISO, vous pouvez :
- Cliquer sur l'icône Options (avec trois lignes) dans le coin supérieur droit
- Cliquer sur Préférences dans le menu qui apparaît
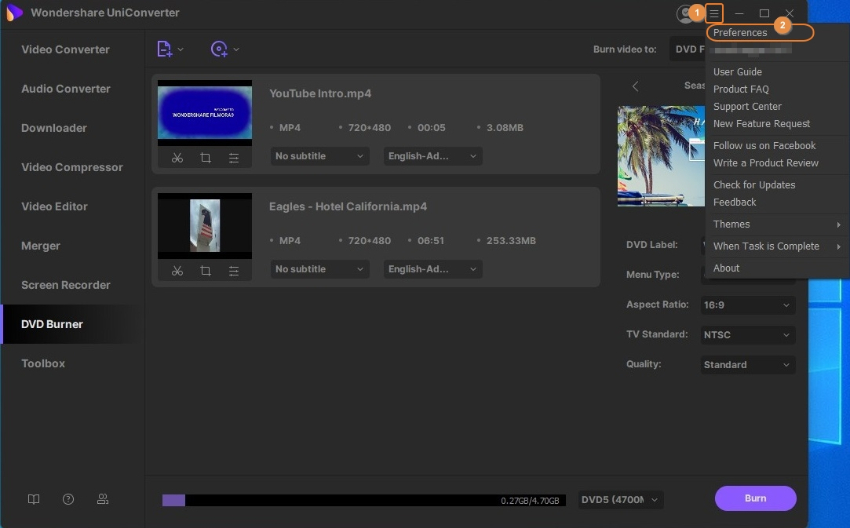
- Aller dans l'onglet Emplacement
- Cliquer sur Modifier sous la section Enregistrer le Dossier Gravé/Fichier iSO sous, puis sélectionner un autre dossier de votre choix
- Retourner dans la zone Préférences, cliquer sur OK pour enregistrer les modifications
