Comment Compresser la Vidéo sur Mac Sans perte de Qualité
Wondershare UniConverter pour Mac permet de compresser des fichiers vidéo dans un éventail de formats pour réduire leur taille. Vous pouvez ajouter les fichiers locaux ainsi que des périphériques pour le processus. La compression d'un ou de plusieurs fichiers est prise en charge par le logiciel dans des fichiers de sortie de haute qualité. Plus de problèmes d'espace de stockage puisque vos fichiers peuvent maintenant être compressés à l'aide du logiciel.
Étapes pour compresser des vidéos à L'aide de Wondershare UniConverter pour Mac
Étape 1 Choisissez la fonction de compression vidéo
Téléchargez, installez et ouvrez le logiciel Wondershare UniConverter sur votre Mac. Sur le côté gauche de l'interface, les fonctions principales sont énumérées de l'endroit où vous devez sélectionner le Compresseur Vidéo.

Étape 2 Ajoutez Des Fichiers
Cliquez sur ou sur le bouton + pour parcourir et charger les fichiers sur votre système. Vous pouvez développer le menu déroulant et choisir d'ajouter les vidéos des appareils connectés ou du caméscope. Alternativement, vous pouvez également faire glisser et déposer les fichiers sur l'interface.
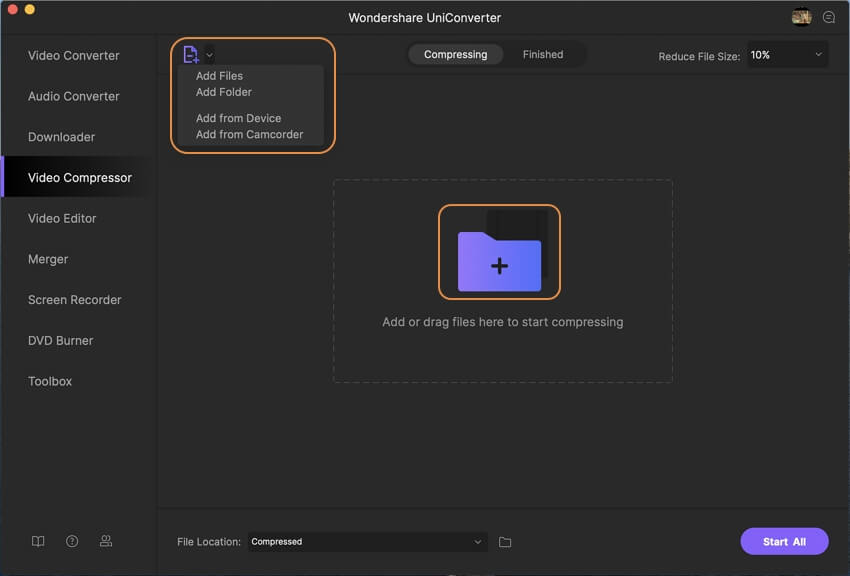
Étape 3 Choisissez le pourcentage de compression ou la taille du fichier
Les fichiers ajoutés peuvent être vus sur l'interface avec une image miniature et les détails du fichier.
Maintenant, si vous voulez compresser tous les fichiers ajoutés en les réduisant à un pourcentage en fonction de la taille du fichier d'origine, choisissez-le dans les options déroulantes Réduire la Taille du Fichier dans le coin supérieur droit.

Vous pouvez également sélectionner la taille individuelle et d'autres paramètres. Pour cela, cliquez sur l'icône Paramètres à côté des détails du fichier, et une fenêtre Paramètres de Compression s'ouvrira. À côté de L'onglet Taille de fichier:, il y a un curseur pour sélectionner la taille de fichier souhaitée en termes de Mo. Lorsque vous choisissez la taille, la qualité et le débit change en conséquence, vous pouvez sélectionner la résolution et le format souhaités à partir de leurs onglets respectifs. Cliquez sur le bouton Aperçu pour vérifier la vidéo. En cliquant sur le bouton OK vous confirmerez les paramètres.

Étape 4 Démarrez la compression
L'emplacement pour enregistrer les fichiers compressés sur votre système peut être parcouru et sélectionné dans L'onglet Emplacement du fichier. Enfin, appuyez sur le bouton Compresser dans le coin inférieur droit pour commencer avec la compression de fichiers de tous les fichiers ajoutés.
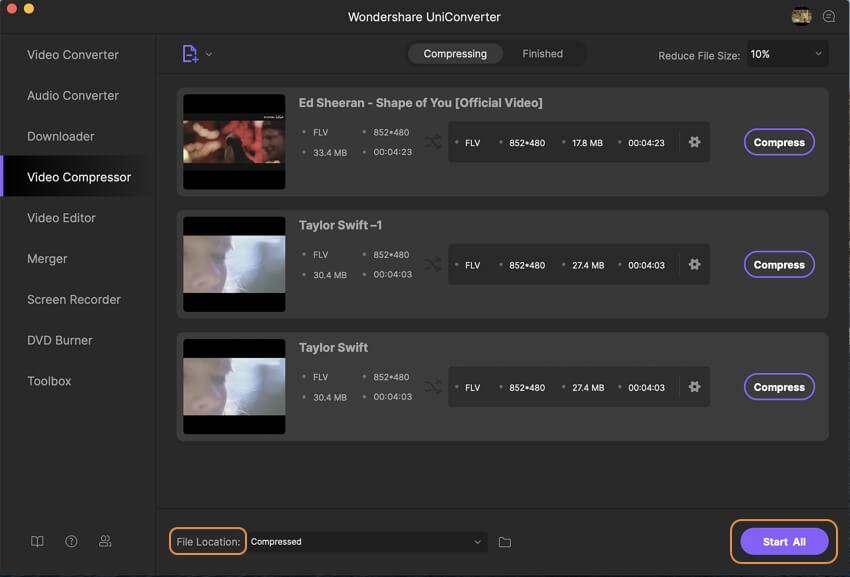
Vérifiez les vidéos compressées sur l'interface à partir de l'onglet terminé.

Plus d'informations utiles
Votre boîte à outils vidéo complète