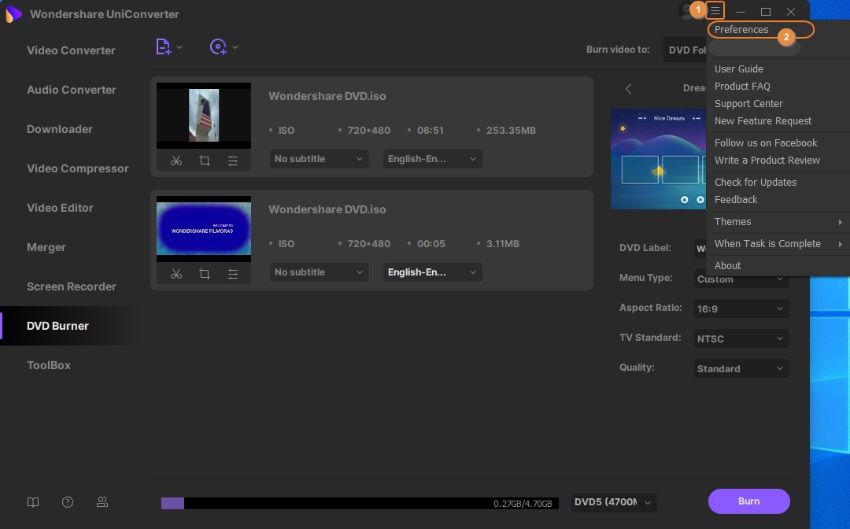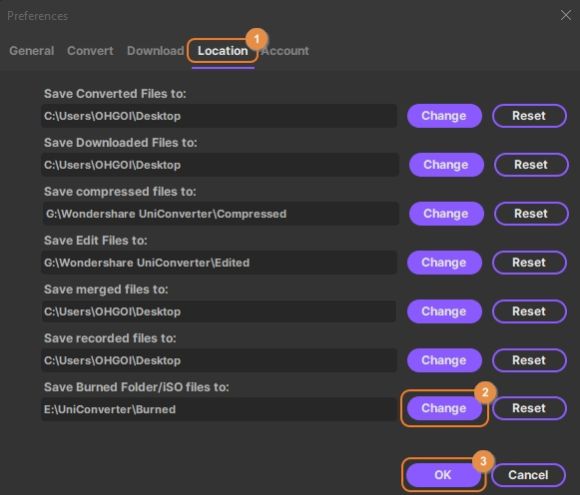Comment Convertir un DVD en Fichier ISO ou Dossier DVD ?
Wondershare UniConverter (anciennement connu sous le nom Wondershare Video Converter Ultimate) est même capable de convertir vos DVD en Fichiers ISO ou Dossiers DVD. Avec cette approche, c'est pas obligé de compter sur le support optique et le lecteur de disque pour regarder vos films préférés car ils sont directement accessibles à partir de votre disque dur local. Voici comment vous pouvez créer un Dossier DVD ou un Fichier ISO à partir d'un DVD physique:
Étape 1 Accédez au DVD depuis Wondershare UniConverter
Insérez le DVD source sur le lecteur de DVD connecté à votre PC, lancez Wondershare UniConverter, sélectionnez la catégorie Graveur de DVD dans le volet de gauche, cliquez sur l'icône Charger le DVD dans la zone supérieure gauche de la fenêtre centrale, sélectionnez le bouton radio Film Principal ou Tous les Films dans la zone Modèle de Chargement de DVD, puis cliquez sur OK.
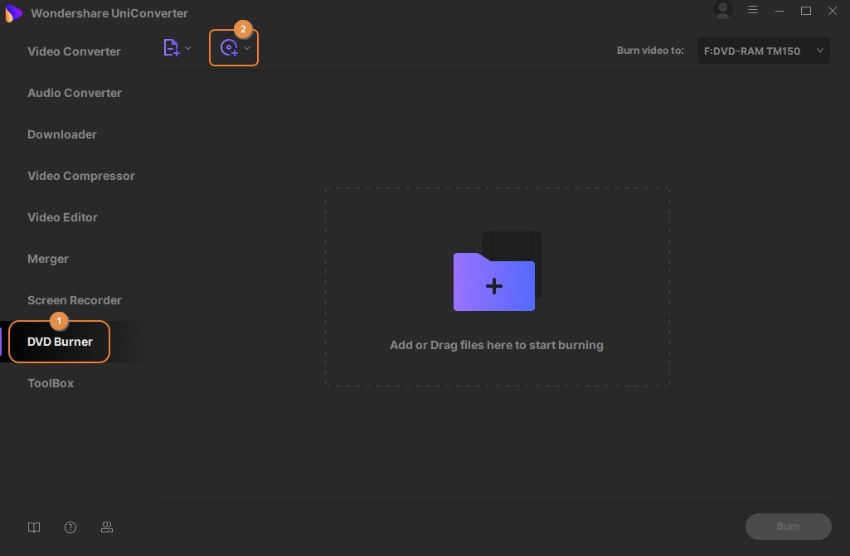
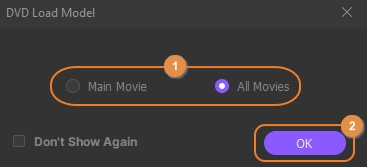
Étape 2 Choisissez un Modèle de DVD
Cliquez sur l'icône DVD dans le volet droit, choisissez votre modèle préféré dans le volet gauche de la boîte de Modèle de DVD qui s'ouvre, cliquez éventuellement sur l'icône Parcourir (...) à côté des champs Ajouter une Image d'Arrière-plan et Ajouter de la Musique de Fond pour sélectionner une image personnalisée et une piste audio appropriée pour le modèle and cliquez sur OK.
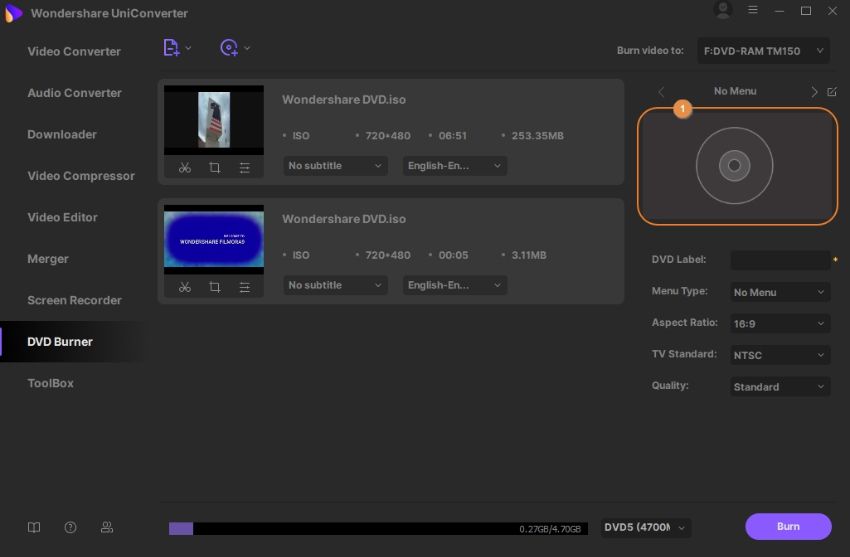
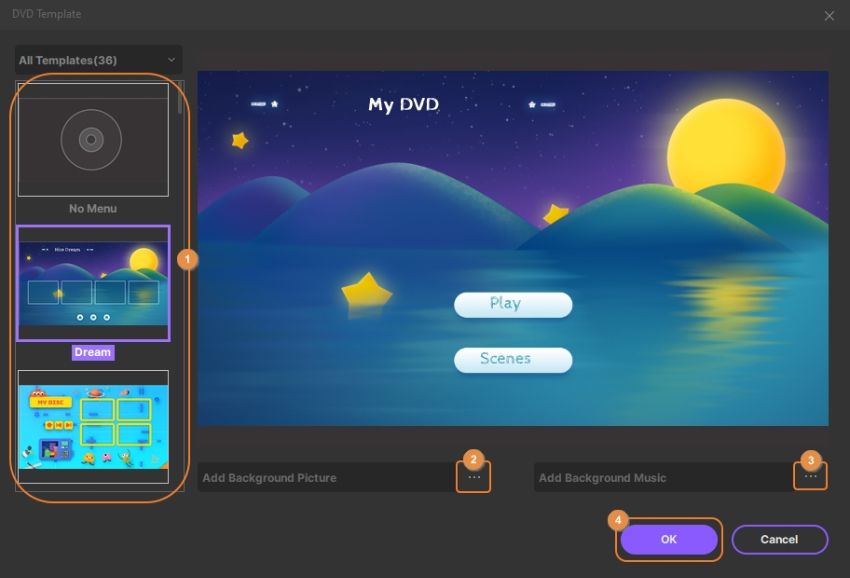
Étape 3 Personnalisez les Paramètres du DVD
Sous la vignette du modèle dans le volet de droite, entrez un nom pour le disque dans le champ Titre du DVD et choisissez vos options préférées dans les listes déroulantes Rapport d'Aspect, Norme TV et Qualité.
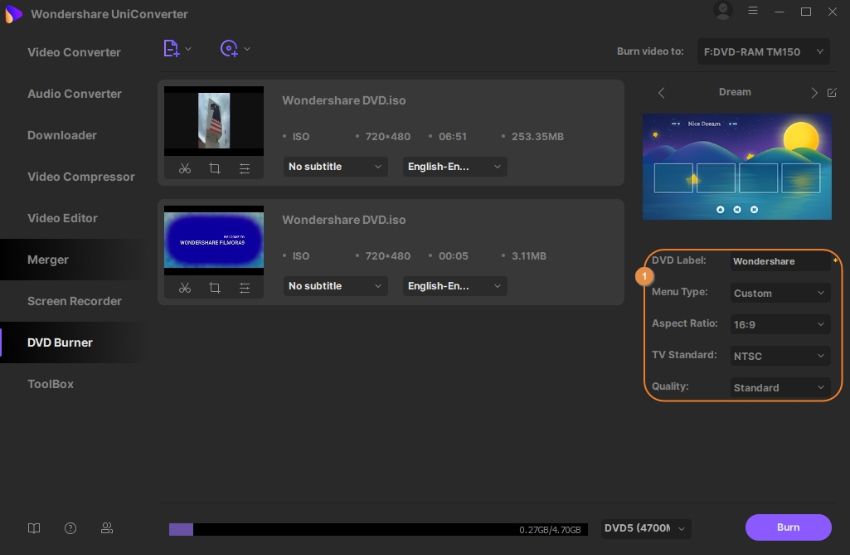
Étape 4 Convertissez le DVD
Sélectionnez Dossier DVD ou Fichier ISO dans la liste déroulante Graver la Vidéo dans le coin supérieur droit, puis cliquez sur Graver pour convertir le DVD en dossier DVD ou fichier ISO.
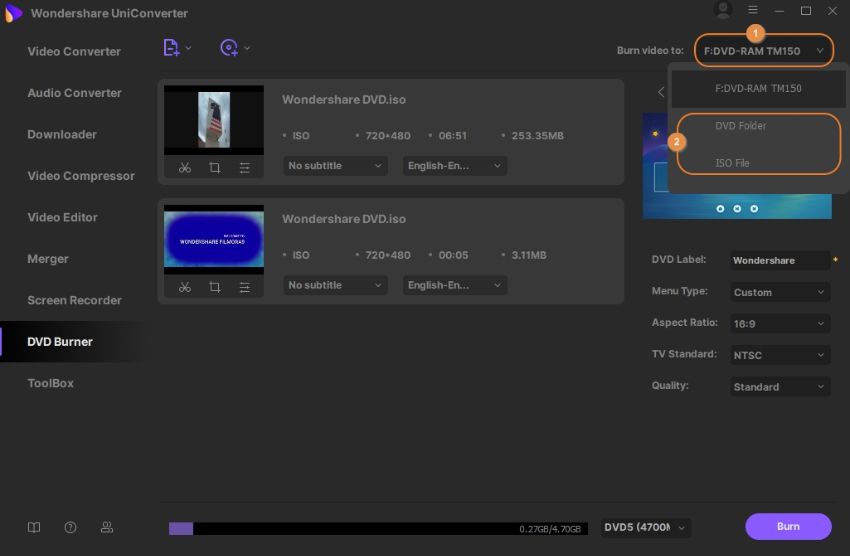
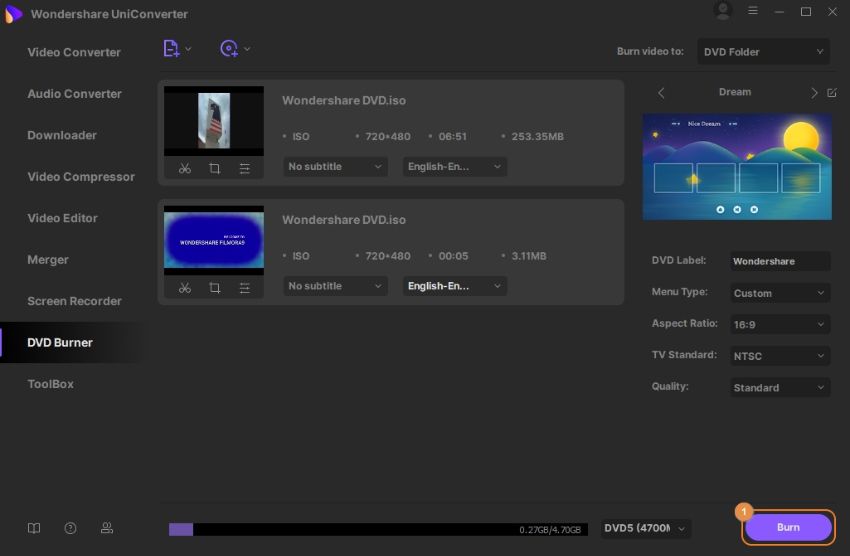
Plus d'Infos
Si vous souhaitez modifier l'emplacement par défaut dans lequel les dossiers DVD ou les fichiers ISO sont enregistrés, veuillez cliquer sur l'icône Options dans le coin supérieur droit, cliquer sur Préférences, accéder à l'onglet Emplacement, cliquer sur Modifier dans la section Enregistrer le Dossier Gravé/fichiers ISO, choisir votre dossier de destination préféré et cliquer sur OK pour enregistrer les modifications.