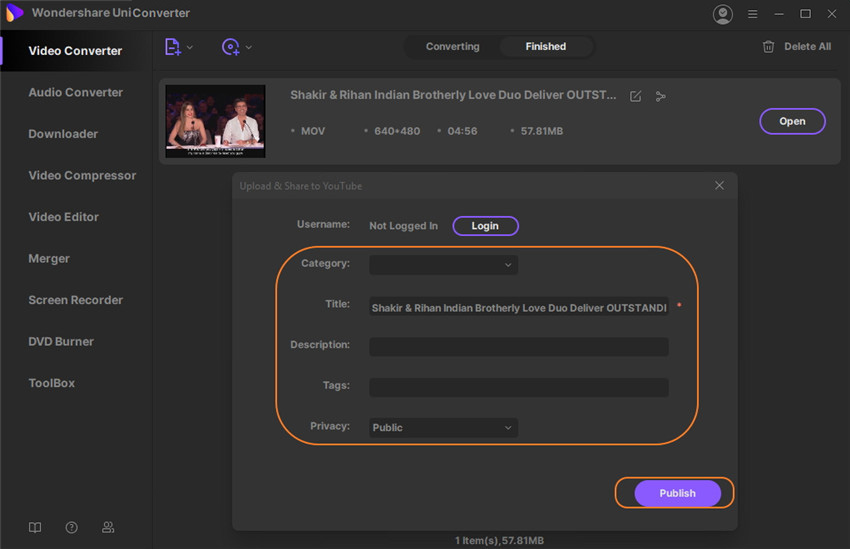Convertir des vidéos à n'importe quel format
Si vous avez des vidéos sur votre ordinateur que vous souhaitez convertir en une extension différente afin que vous puissiez les regarder sur votre lecteur ou appareil multimédia préféré, vous avez besoin d'un outil efficace qui reconnaît et offre un grand nombre de types de fichiers à choisir. Wondershare UniConverter prend en charge plus de 1000 formats et peut être considéré comme l'un des meilleurs programmes de conversion disponibles aujourd'hui. Voici comment vous pouvez utiliser Wondershare UniConverter pour convertir les séquences vidéos sources vers votre format préféré en quelques étapes faciles.
Étape 1 Ajoutez les vidéos.
Lancez Wondershare UniConverter sur votre PC, vérifiez et assurez-vous que la catégorie Convertisseur Vidéo est sélectionnée dans le volet de gauche, cliquez sur Ajouter des Fichiers dans la fenêtre de droite et importez la ou les vidéos que vous souhaitez convertir.

Étape 2 Choisissez un format de sortie.
Ouvrez le menu Format de Sortie dans la section inférieure de la fenêtre principale, allez dans l'onglet Vidéo, sélectionnez votre format de sortie préféré dans la liste à gauche, puis cliquez sur une résolution à partir de la droite.

Étape 3 Convertissez les vidéos.
Assurez-vous que le bouton de Conversion Haute Vitesse dans le coin supérieur droit est activé, choisissez un dossier de destination dans le champ Emplacement du Fichier en bas, puis cliquez sur Convertir (ou Démarrer Tout pour des fichiers multiples).

Étape 4 Accédez aux vidéos converties.
Allez dans l'onglet Terminés en haut, puis cliquez sur Ouvrir à partir du côté droit des vidéos converties dans la liste de l'interface.
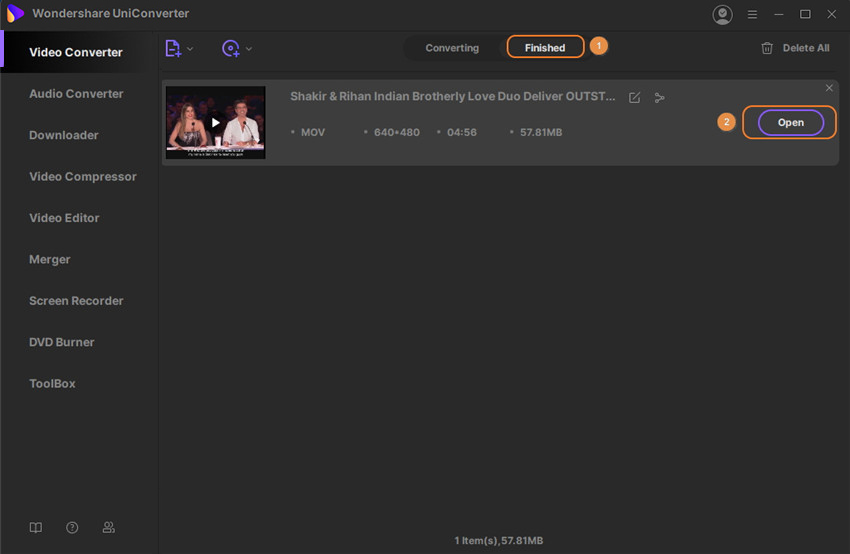
Étape 5 Partagez directement les vidéos converties sur YouTube/Vimeo.
Vous pouvez charger les vidéos converties sur YouTube et Vimeo directement après la conversion. Cliquez sur l'icône Partager, et vous pouvez voir les options YouTube et Vimeo, choisissez-en un pour partager vos vidéos.
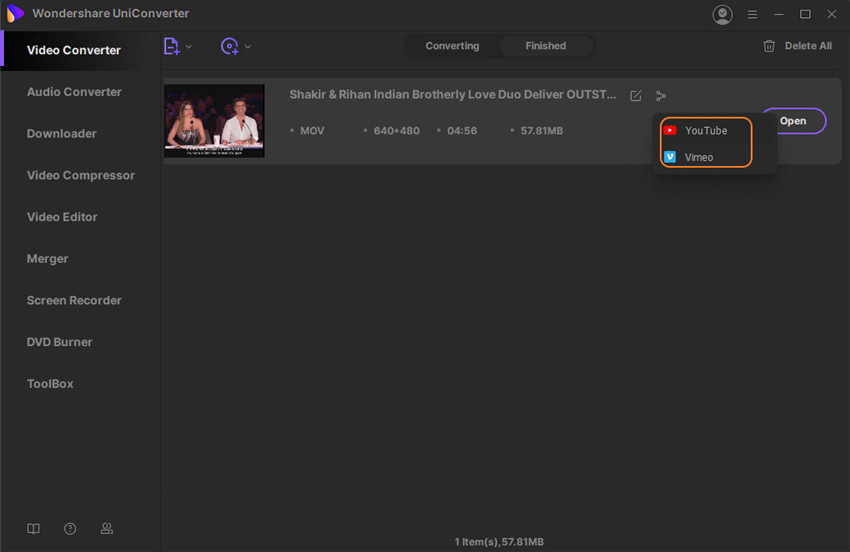
Vous verrez une Fenêtre d'Autorisation, choisissez L'option Autoriser et connectez-vous à votre compte YouTube ou Vimeo. Après cela, vous reviendrez à Wondershare UniConverter et verrez une fenêtre pop-up, d'où vous pouvez choisir la catégorie vidéo, et modifier le titre de la vidéo, la description, les balises et la confidentialité. Après tout, l'information terminée, cliquez sur le bouton Publier pour publier la vidéo sur votre chaîne YouTube ou dans votre compte Vimeo.