Comment recadrer des vidéos sur Mac ?
Vous pouvez supprimer les bords noirs de vos vidéos facilement avec Wondershare UniConverter pour Mac. Il vous offre une fonction de recadrage, de rotation et de modification du rapport d'aspect de vos vidéos. Téléchargez et installez Wondershare UniConverter pour Mac et suivez les étapes ci-dessous pour recadrer la vidéo sur Mac.
Étape 1 Ajoutez une vidéo à recadrer
Lancez Wondershare UniConverter pour Mac après l'installation, choisissez l'éditeur vidéo et cliquez sur la section Recadrage pour ouvrir la fenêtre de réglage de recadrage.

Étape 2 Faites pivoter la vidéo sur Mac
La fenêtre de réglage affiche l'Aperçu d'Origine et l'Aperçu de Sortie. Avant de recadrer la vidéo, vous pouvez également la faire pivoter à 90 degrés dans le sens horaire ou antihoraire. Ou retourner la vidéo horizontalement et verticalement si nécessaire. Lorsque vous sélectionnez l'option, l'effet des modifications effectuées peut être visualisé à partir de la fenêtre d'Aperçu de Sortie.

Étape 3 Recadrez la vidéo sur Mac
Pour recadrer la vidéo sur Mac, faites glisser les coins de l'image vidéo dans la fenêtre d'Aperçu d'Origine. La Taille de la Zone de Recadrage change également lorsque vous déplacez le coin et l'effet peut être vu simultanément sur la fenêtre de prévisualisation de sortie.

Étape 4 Choisissez Le Ratio Vidéo
Appuyez sur le bouton déroulant à l'onglet Rapport D'Aspect:. Choisissez parmi les options données: Conserver l'Original, Taille du Recadrage, Plein Ecran, et d'autres.

Étape 5 Confirmez l'édition des Modifications
Cliquez sur le bouton Enregistrer pour confirmer toutes les modifications apportées à la vidéo. Si vous voulez revenir au fichier par défaut, cliquez sur le bouton Réinitialiser.
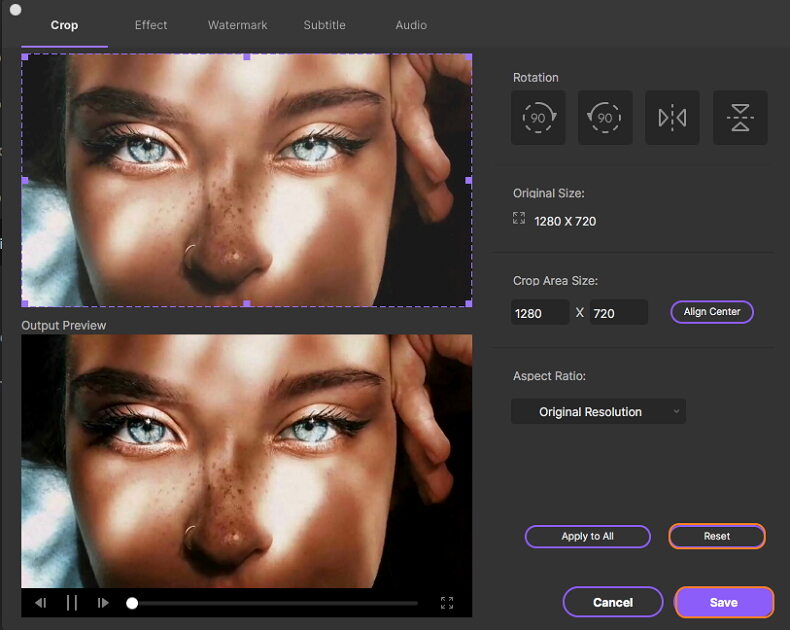
Étape 6 Enregistrez la vidéo recadrée sur Mac
À L'interface principale de Wondershare UniConverter, sélectionnez le format cible dans l'option Format de Sortie: > Vidéo. Appuyez sur le bouton Tout Démarrer pour démarrer le processus. Le fichier recadré et converti peut être trouvé à partir de L'onglet Terminés ou dans l'Emplacement de Sortie sur votre Mac.
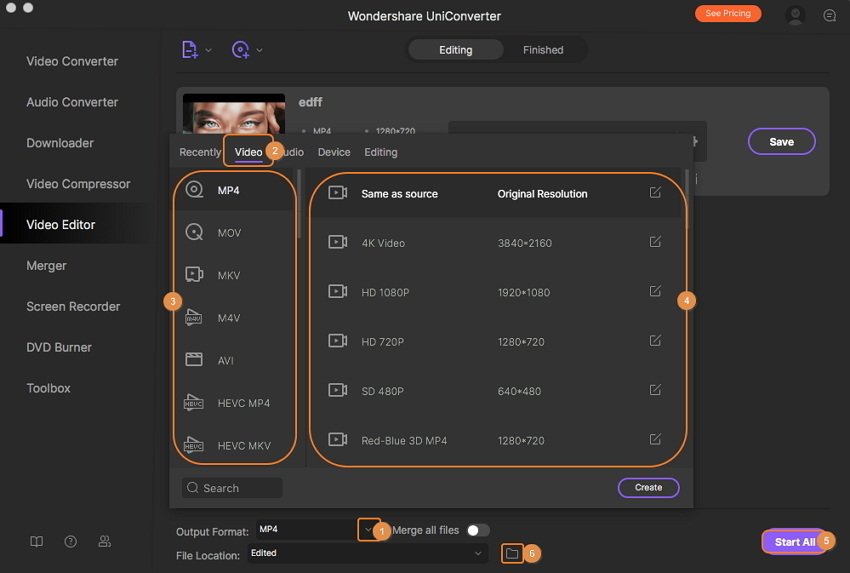
Plus d'informations utiles
Votre boîte à outils vidéo complète