Comment recadrer la vidéo ?
Wondershare UniConverter a toutes les fonctionnalités d'édition pour vous permettre de personnaliser votre vidéo. Suivez les étapes simples ci-dessous pour apprendre à découper la vidéo à volonté.
Tutoriel Vidéo: Wondershare UniConverter - Recadrer La Vidéo
Étape 1 Ouvrez La Fenêtre De Recadrage
Lancez Wondershare UniConverter et choisissez L'éditeur vidéo Cliquez sur la section Recadrage pour obtenir la fenêtre recadrage.

Étape 2 Pivotez la Vidéo
Il y a les options dans le sens horaire, antihoraire, retournement horizontal et retournement vertical pour faire pivoter la vidéo.

Par exemple, cliquez sur Retourner horizontalement, vous verrez l'effet de rotation immédiatement en bas.
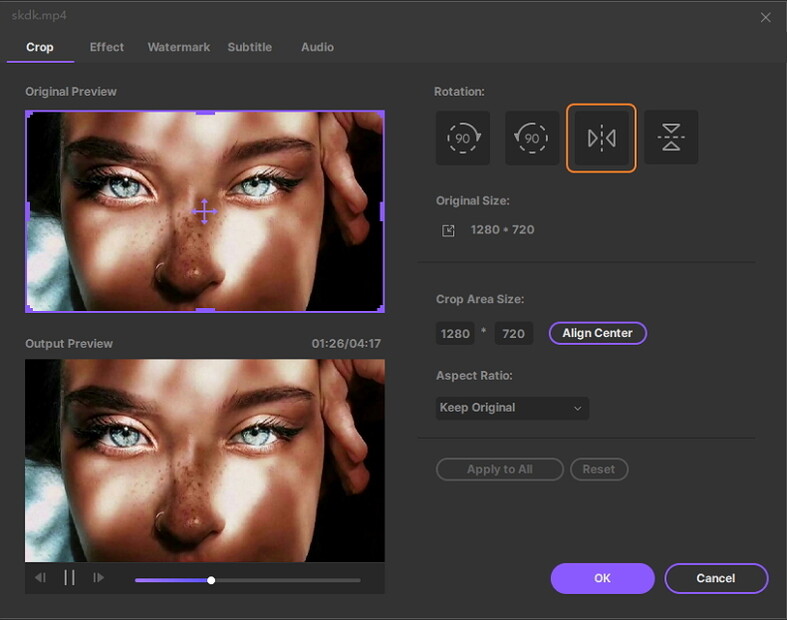
Étape 3 Recadrez La Taille De La Vidéo
Faites glisser le coin de l'image vidéo ou entrez la largeur et la hauteur spécifiques pour définir la taille de la zone de recadrage. Vous pouvez voir l'aperçu de sortie simultanément.
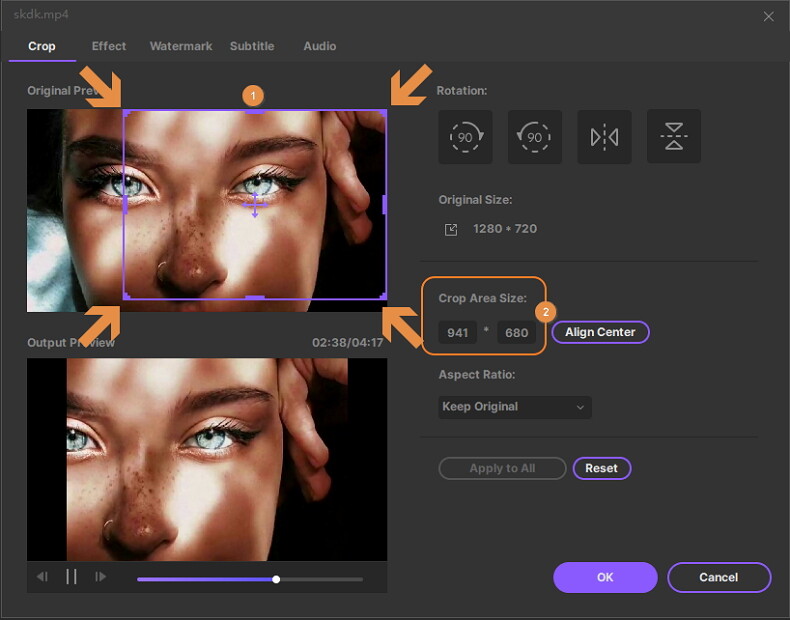
Étape 4 Définissez le ratio de Vidéo
Cliquez sur le bouton déroulant pour le rapport d'aspect. Vous pouvez définir Garder Original, Taille du recadrage, Plein écran, 16:9 et plus.

Étape 5 Enregistrez Les Modifications
Après les paramètres ci-dessus, cliquez sur OK pour enregistrer. Réinitialiser les rétablirait par défaut.
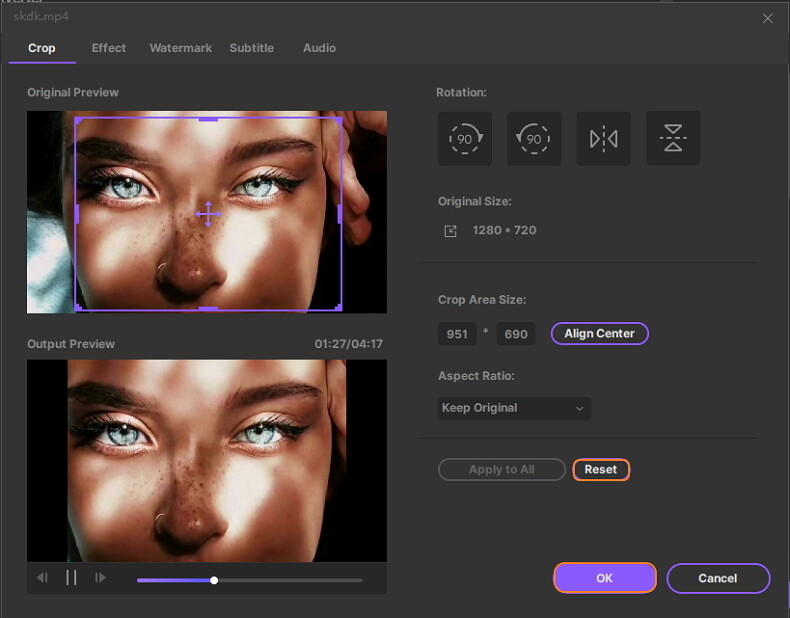
Étape 6 Convertissez Une Vidéo Recadrée
Maintenant, revenez à l'interface principale du programme, cliquez sur le bouton déroulant à côté de Format de Sortie: pour choisir un format de sortie pour la vidéo recadrée et cliquez sur Démarrer Tout pour continuer

Une fois la conversion terminée, vous pouvez passer à l'onglet Terminés pour afficher le fichier vidéo recadré.