Comment Télécharger la Vidéo En Ligne sur un Ordinateur ?
Les vidéos de YouTube, Hulu, Vimeo et plus de 10 000 sites peuvent être téléchargées à l'aide du téléchargeur intégré au logiciel Wondershare UniConverter. Le guide ci-dessous montre les étapes pour télécharger des vidéos en ligne sur votre système.
Étape 1 Lancez Wondershare UniConverter et choisissez le téléchargeur
Installez et démarrez le logiciel sur votre PC, et la liste des fonctionnalités prises en charge apparaît sur le côté gauche de l'interface du logiciel. Dans cette liste, cliquez sur L'option Téléchargeur.

Étape 2 Copiez l'URL de la vidéo
Dans la fenêtre de votre navigateur système, ouvrez le site de streaming et la vidéo que vous souhaitez télécharger. Copier l'URL de la vidéo.
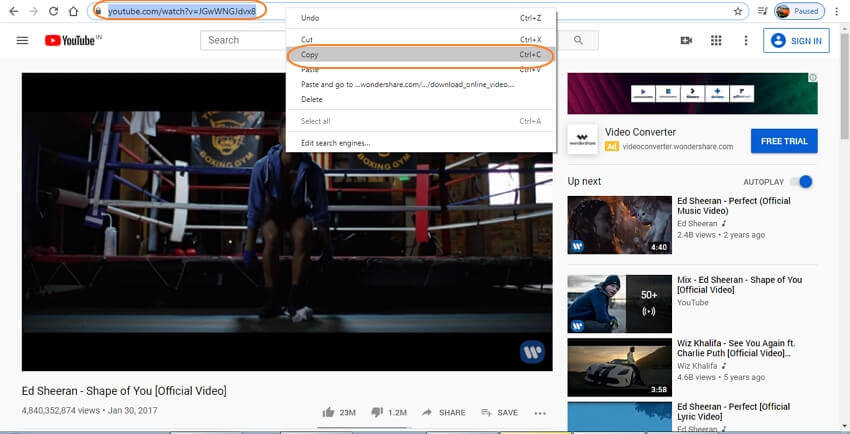
Étape 3 Choisissez le format et collez l'URL
Ensuite, revenez à la fenêtre de Téléchargement Wondershare. Cliquez sur le signe qui collera automatiquement le lien copié à l'interface, et une fenêtre de dialogue s'ouvrira. Vous pouvez également faire glisser et déposer l'URL de la vidéo vers l'interface.

Dans la fenêtre de dialogue, sélectionnez si vous souhaitez télécharger la vidéo, l'audio ou la vignette à partir du lien. Sélectionnez d'autres options requises et cliquez sur le bouton Télécharger si vous ne voulez pas que la boîte de dialogue apparaisse chaque fois, vous pouvez choisir les paramètres sélectionnés par défaut.
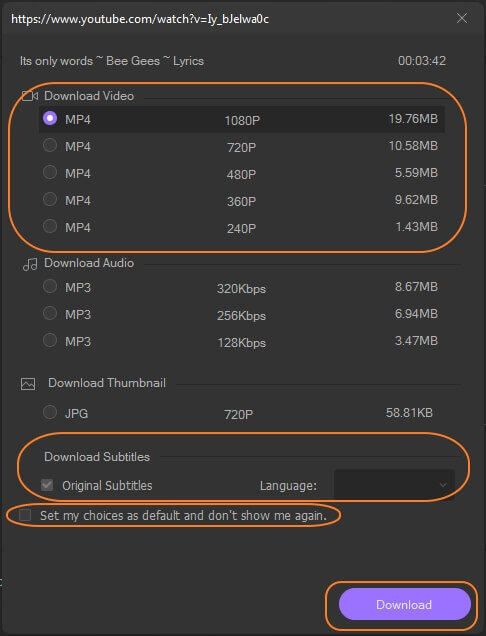
Remarque: Sur l'interface du logiciel, si vous cliquez sur le Mode Télécharger puis Convertir, une fenêtre pop-up s'ouvrira à partir de laquelle vous pouvez choisir le format dans lequel vous voulez le fichier téléchargé et dans ce cas, la boîte de dialogue pour confirmer les paramètres du fichier n'apparaîtra pas.

Étape 4 Téléchargez la vidéo
Le logiciel analysera le lien et commencera à télécharger la vidéo. La barre de progression affiche l'état du processus et le temps restant. Si nécessaire, vous pouvez mettre en Pause et Reprendre le téléchargement en cas de besoin. Pour des fichiers multiples, cliquez sur la Pauser Tout et Reprendre Tout au besoin. Une fois le processus terminé, vous pouvez vérifier les vidéos téléchargées à partir de l'emplacement du fichier sur votre ordinateur tandis que sur l'interface du logiciel, il peut être géré à partir de l'onglet Terminés. L'Emplacement du Fichier peut également être parcouru et sélectionné comme vous le souhaitez.
