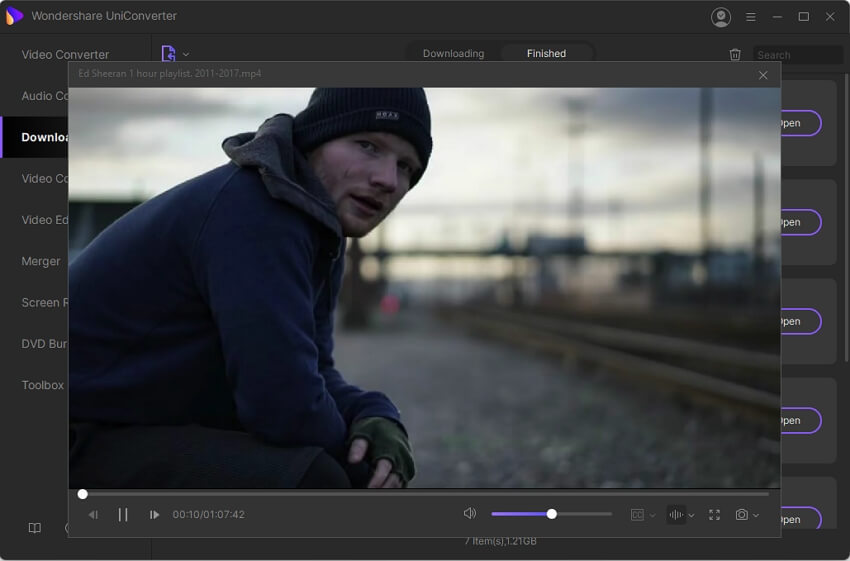Conseils de Téléchargement Vidéo
Pour vous offrir une meilleure et rapide expérience de téléchargement, voici quelques conseils pour le téléchargement listés ci-dessous.
- Partie 1. Paramètre des Préférences de Téléchargement
- Partie 2. Accélérer La Vitesse De Téléchargement
- Partie 3. Réglage des Priorités de Téléchargement
- Partie 4. Activer le mode Téléchargement puis Convertir
- Partie 5. Réservation des Heures de Téléchargement
- Partie 6. Gérer La Vidéo Téléchargée
Partie 1. Paramètre des Préférences de Téléchargement
Après avoir copié l'URL de la vidéo à télécharger, cliquez sur le bouton en haut à droite et une fenêtre de dialogue contextuelle s'ouvrira pour vous permettre de choisir vos préférences de téléchargement.
- Sous l'onglet Télécharger Vidéo ou Télécharger Audio, vous pouvez sélectionner le format dans lequel vous souhaitez télécharger vos vidéos. À côté du format, le débit binaire audio, la résolution, ainsi que la taille de fichier correspondante, apparaissent également. Si vous avez besoin de télécharger uniquement la vignette du lien vidéo, choisissez l'option Télécharger la vignette.
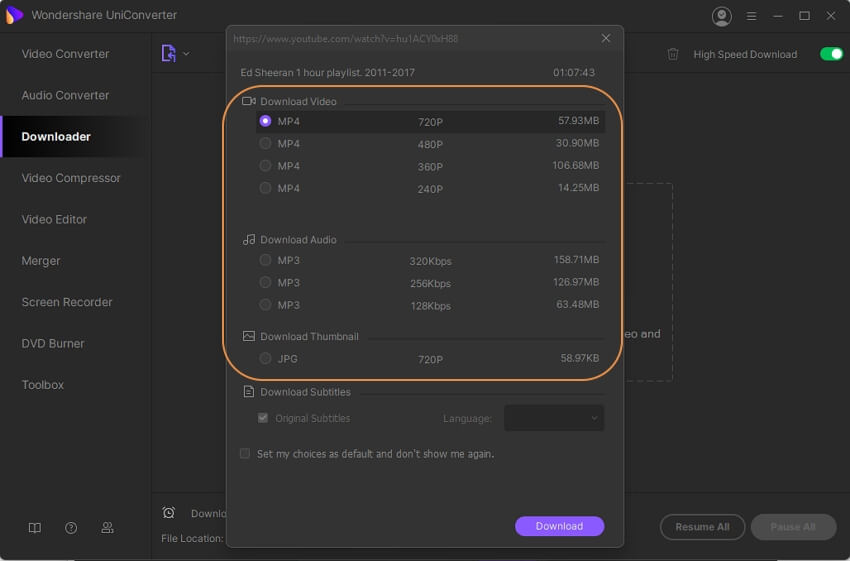
- Si les vidéos ont des sous-titres, vous pouvez choisir de télécharger les sous-titres originaux. Bien que la langue du système pour les sous-titres soit sélectionnée par défaut, dans le cas où vous souhaitez modifier, vous pouvez choisir la langue dans la liste déroulante.

- Les préférences de téléchargement sélectionnées peuvent être définies comme option par défaut en activant la case à cocher Définir mes choix comme option par défaut et ne pas afficher à nouveau. La prochaine fois, lorsque vous cliquez sur le bouton, cette fenêtre de dialogue de réglage n'apparaîtra plus, et le processus de téléchargement commencera immédiatement.

- Pour récupérer la fenêtre contextuelle ou modifier les préférences de téléchargement, vous devez ouvrir l'option Préférences dans le coin supérieur droit de l'interface principale, puis sélectionner l'onglet Télécharger. Ici, décochez L'option Mode de téléchargement en un clic pour YouTube et cliquez sur le bouton OK pour confirmer le nouveau paramètre.
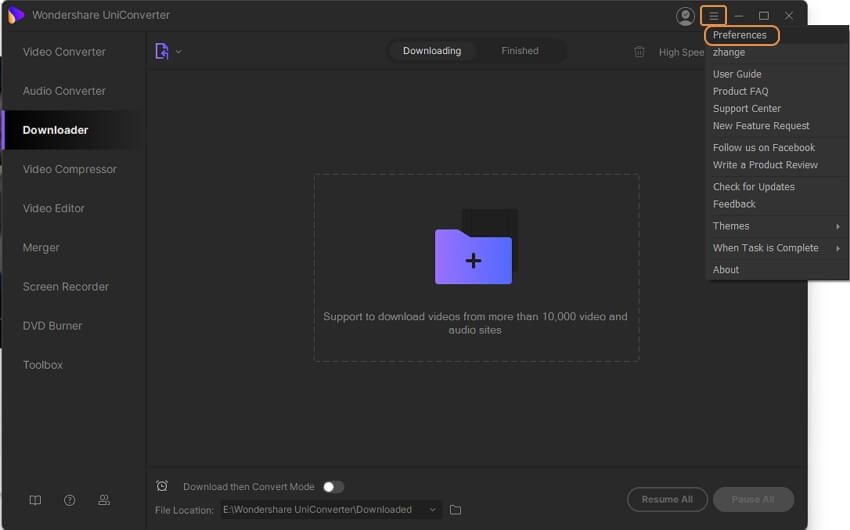
Cette fenêtre de préférences de téléchargement peut également être utilisée pour définir le nombre maximum de tâches de téléchargement à la fois (1-10), le téléchargement automatique des sous-titres, la reprise automatique des tâches inachevées au démarrage du logiciel, la fusion des sous-titres à la vidéo de sortie, la langue des sous-titres par défaut et la qualité par défaut.
Cliquez sur le bouton OK pour confirmer les paramètres ou cliquez sur le bouton Réinitialiser pour revenir aux paramètres d'origine.
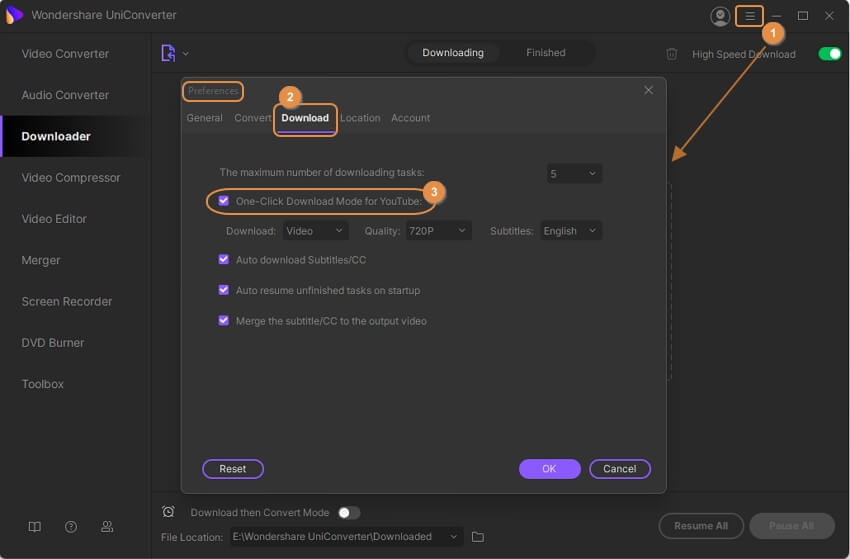
Partie 2. Accélérer La Vitesse De Téléchargement
L'option de téléchargement à grande vitesse du logiciel rend le processus de téléchargement 3 fois plus rapide. L'option peut être utilisée avant le processus de téléchargement ou pendant le processus de téléchargement.
Pour activer la fonction, cliquez sur le bouton de téléchargement Haute vitesse dans le coin supérieur droit de L'interface du téléchargeur.
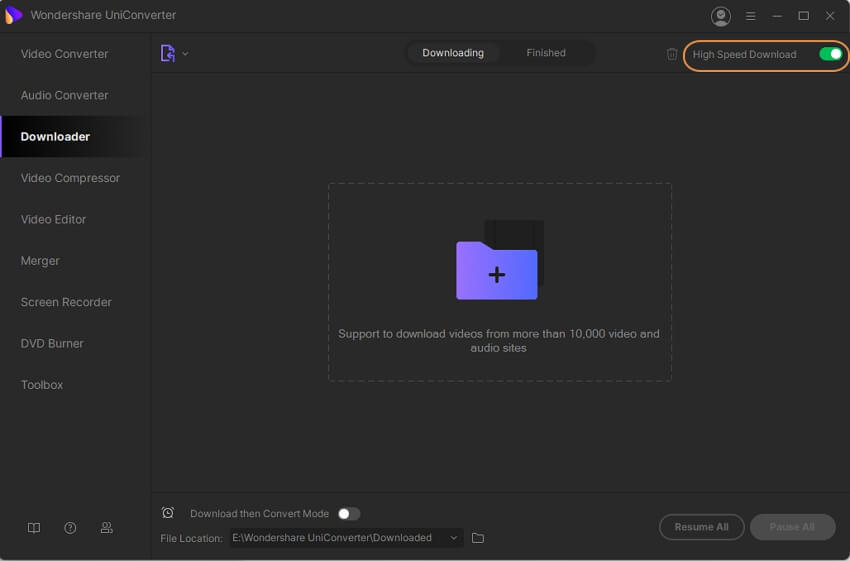
Une fenêtre pop-up apparaîtra où vous devez cliquer sur le bouton pour activer la fonction.

Partie 3. Réglage de la Priorité des Téléchargements
Le logiciel permet de télécharger jusqu'à 10 fichiers à la fois. Et par défaut, l'ordre de téléchargement est le même dans lequel les fichiers sont ajoutés à l'interface. Donc, si vous voulez télécharger un fichier particulier, vous pouvez donner une préférence de priorité, et le fichier sélectionné se déplacera en haut de la liste des téléchargements.
Après avoir ajouté plusieurs liens vidéo à l'interface pour le téléchargement, sélectionnez celui qui est prioritaire, faites un clic droit et choisissez Télécharger dans l'option Prioritaire. La vidéo sélectionnée sera déplacée vers le haut de la liste.

Partie 4. Activer le mode Téléchargement puis Convertir
Par défaut, les vidéos sont téléchargées dans leur format d'origine par le logiciel. Si vous avez besoin de télécharger les fichiers dans un format particulier, vous pouvez activer le mode Téléchargement puis Conversion.
Avant de commencer le processus de téléchargement, cliquez sur L'option Télécharger puis Convertir le mode dans le coin inférieur droit. Une fenêtre pop-up apparaîtra affichant la liste des formats vidéo, audio et périphériques pris en charge. Choisissez l'option souhaitée ainsi que la qualité du fichier de sortie dans la liste.
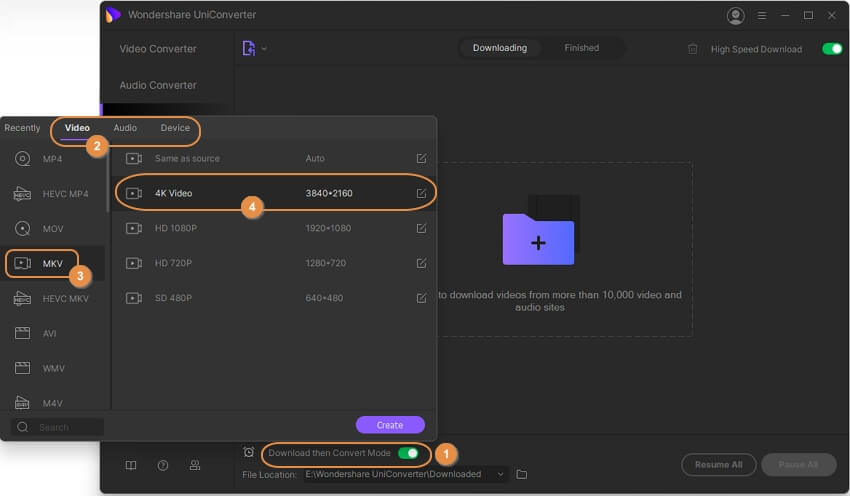
Le format sélectionné apparaîtra maintenant avec l'option Télécharger puis Convertir. Commencez à télécharger les vidéos, et elles seront automatiquement téléchargées et converties dans le format sélectionné.
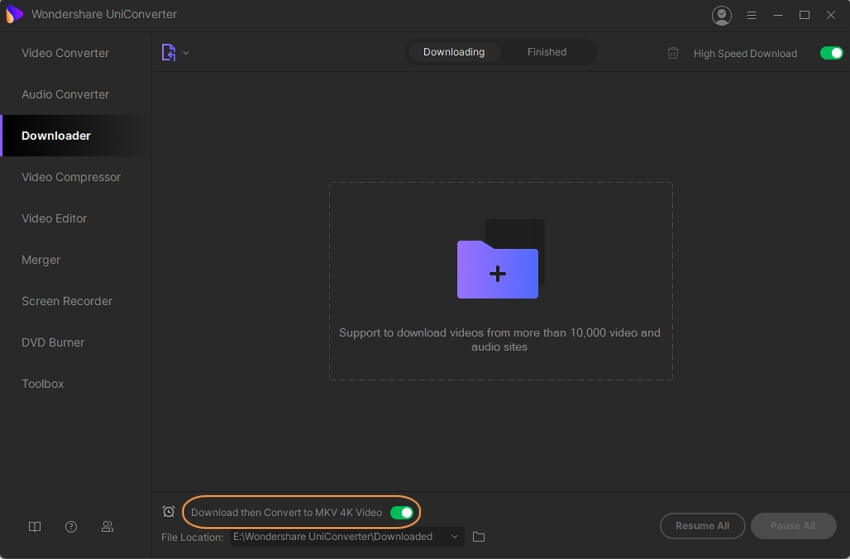
Partie 5. Réservation des Heures de Téléchargement
Si vous devez définir l'Heure de téléchargement, le logiciel dispose d'une option où vous pouvez définir l'Heure de début et l'heure d'arrêt.
Dans le coin inférieur gauche, cliquez sur l'icône de l'horloge, et une fenêtre pop-up réservation temps de téléchargement s'ouvrira. Entrez ici le début du téléchargement et l'heure d'arrêt du téléchargement. Vous pouvez soit entrer l'heure manuellement ou déplacer les flèches vers le haut et le bas. Pour que la fonction marche, vous devez vous assurer que le programme marche bien.
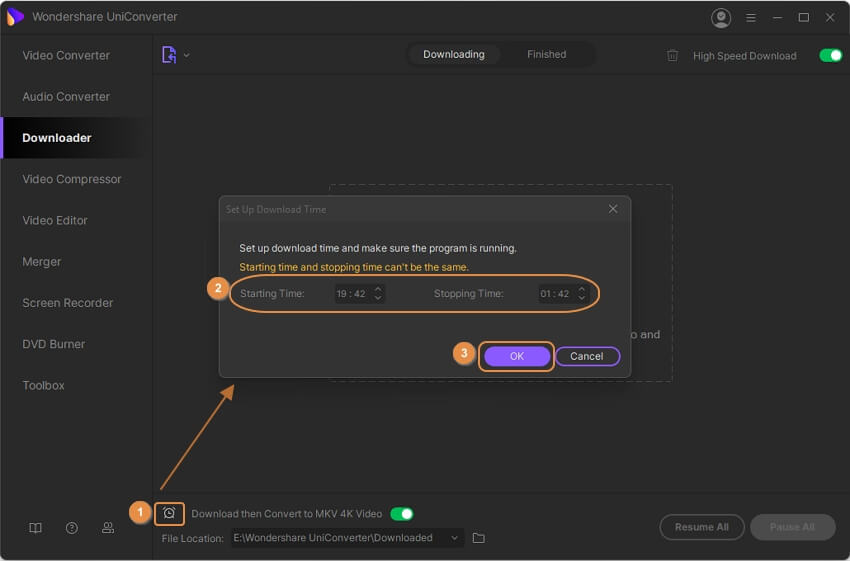
Partie 6. Gérer la vidéo téléchargée
Les vidéos téléchargées peuvent être retrouvées ainsi que gérées à partir de l'onglet Terminés sur l'interface.
Cliquez sur l'onglet Terminés et la liste de toutes les vidéos téléchargées apparaissent avec leurs vignettes et d'autres détails. L'icône à côté du nom de la vidéo téléchargée vous permettra de renomer le fichier téléchargé.
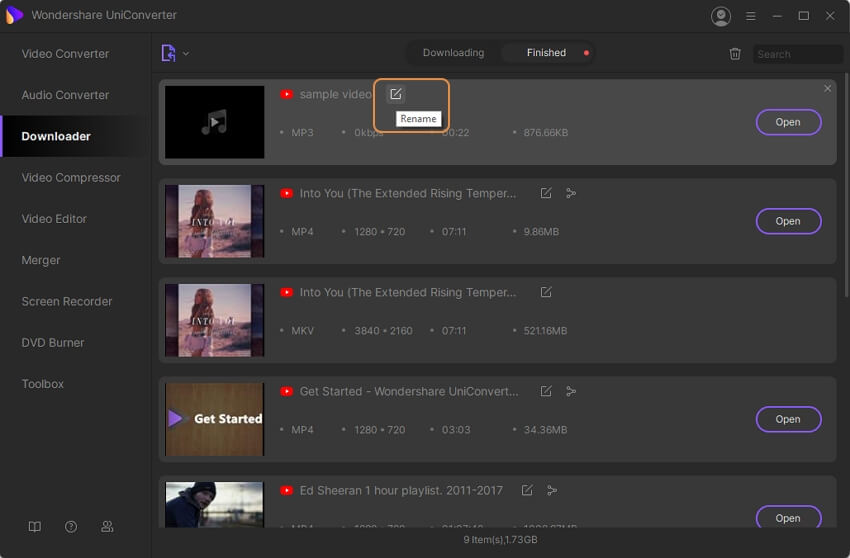
En cliquant sur le bouton Ouvrir, vous accéderez à l'emplacement des fichiers téléchargés sur votre système.
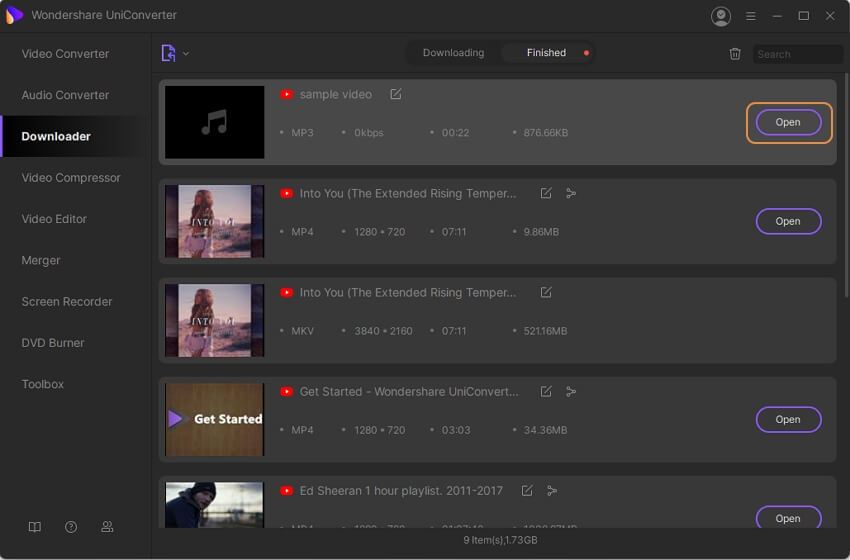
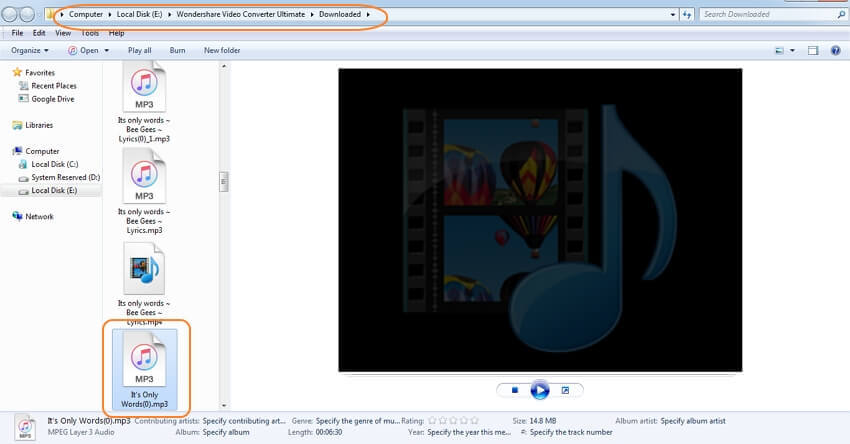
Faites un clic droit sur la vidéo et vous trouverez plusieurs autres options pour gérer le fichier comme Lire, Supprimer, Ajouter à la Liste de Conversion, Ajouter à la Liste de Gravure, Ajouter à la Liste de Transfert, et plus encore.

Faites un clic droit sur la vidéo et choisissez l'option Trier Par, et les fichiers téléchargés peuvent être triés selon la longueur, la taille, le nom, par ordre croissant et décroissant.
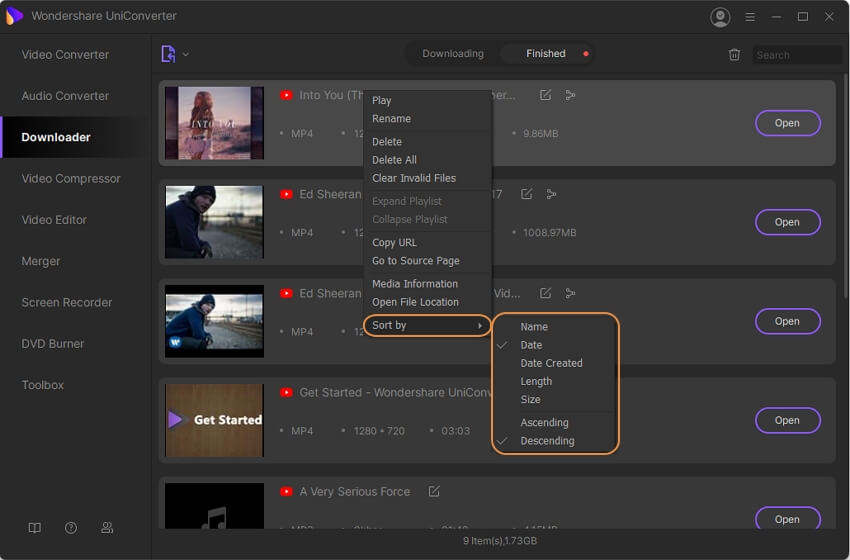
Déplacez la souris sur la vidéo téléchargée, et une icône de lecture apparaît. Cliquez sur l'icône, et le fichier téléchargé s'ouvrira dans la fenêtre du nouveau lecteur et commencera à être lu. La fenêtre du lecteur intégré vous permet également de rembobiner, de transférer, de modifier le volume, d'utiliser des sous-titres, d'utiliser des pistes audio et de capturer l'écran.