Comment Graver un DVD sur un Mac facilement ?
La version Mac de Wondershare UniConverter peut graver des vidéos sur DVD pour garder les moments précieux de vos vacances en famille ou vos émissions de télévision préférées en toute sécurité dans votre bibliothèque. L'ensemble du processus de gravure est assez simple:
Remarque: Avant de continuer, assurez-vous d'insérer un DVD vierge dans le lecteur de DVD de votre ordinateur Mac.
Étape 1 Importez des vidéos dans Wondershare UniConverter sur Mac.
Lancez Wondershare UniConverter sur votre Mac, accédez à la catégorie Graveur de DVD dans le volet de gauche. Cliquez sur l'icône Ajouter des fichiers dans le coin supérieur gauche de la fenêtre centrale, recherchez et sélectionnez les vidéos que vous souhaitez graver et cliquez sur Charger dans le coin inférieur droit de la boîte pour importer les clips sélectionnés. Vous pouvez également cliquer sur le bouton déroulant présent à côté de L'icône Ajouter des fichiers et choisir une option pour importer les vidéos de leur source correspondante.

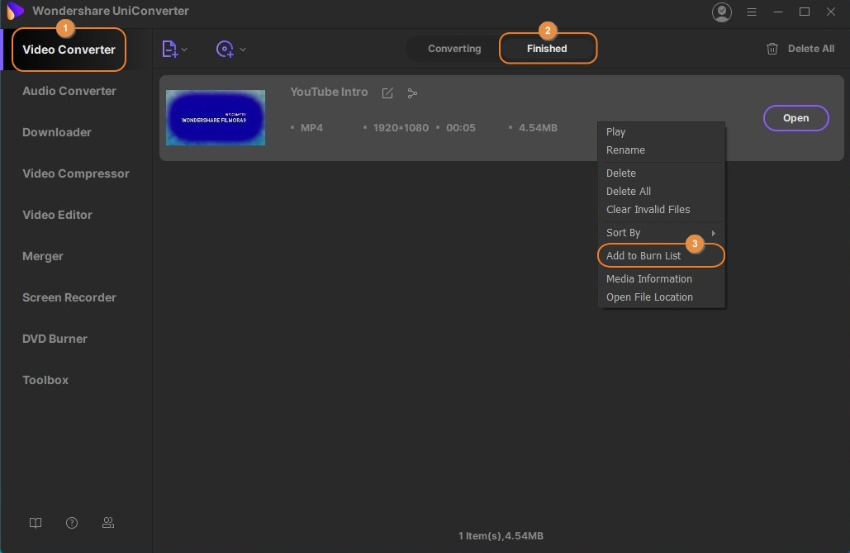
Étape 2 Choisissez et personnalisez un modèle.
Cliquez sur l'icône Modifier dans le coin supérieur droit du volet droit, sélectionnez un modèle dans le volet gauche de la zone Modèle de DVD et entrez les détails dans le volet droit. Ensuite, cliquez sur le bouton Parcourir pour les champs Ajouter une image d'arrière-plan et Ajouter un fond musical pour choisir respectivement votre image d'arrière-plan préférée et la musique de fond, et cliquez sur OK dans le coin inférieur droit pour accepter les modifications et pour revenir à la fenêtre principale.


Étape 3 Personnalisez Les Préférences.
Entrez un nom approprié dans le champ Titre du DVD dans le volet de droite (si ce n'est pas déjà fait dans la fenêtre Modèle de DVD à l'étape précédente) et choisissez vos options préférées dans les listes déroulantes Rapport d'Aspect, Norme TV et Qualité.

Étape 4 Gravez des Vidéos sur DVD.
Assurez-vous que le bon lecteur de DVD avec le DVD vierge est sélectionné dans la liste déroulante Graver la Vidéo dans le coin supérieur droit, vérifiez que le bon type de DVD est sélectionné dans la liste déroulante Média en bas, puis cliquez sur Graver pour graver la ou les vidéos sur DVD.

Plus d'informations utiles
Votre boîte à outils vidéo complète