Comment convertir un DVD en vidéo sur Mac ?
Si vous avez un DVD vidéo que vous souhaitez sauvegarder pour le conserver dans votre collection personnelle, vous devez convertir les films dans un format mondialement reconnaissable. Cette approche est également nécessaire lorsque vous voulez regarder les films sur un lecteur qui ne prend pas en charge les DVD, et que vous voulez les convertir en une extension compatible. Dans les deux cas, vous avez besoin d'un convertisseur efficace, et Wondershare UniConverter est le meilleur parmi tous. Le processus suivant explique comment convertir une vidéo DVD avec Wondershare UniConverter sur votre ordinateur Mac.
Étape 1 Importez des vidéos sur DVD.
Insérez le DVD dans le lecteur de DVD, Lancez Wondershare UniConverter sur votre Mac, assurez-vous que la catégorie Convertisseur Vidéo est sélectionnée dans la liste dans le volet de gauche, cliquez sur le bouton déroulant disponible à côté de l'icône Charger DVD dans la section supérieure gauche de la fenêtre de droite, puis cliquez sur le DVD que vous avez inséré dans le lecteur.

Dans la zone Charger le Modèle de DVD, sélectionnez la case d'option Film Principal ou Tous les Films, puis cliquez sur OK pour importer les vidéos.

Étape 2 Choisissez un format de sortie.
Cliquez et ouvrez le menu Format de sortie dans la section inférieure de l'interface, allez dans l'onglet Vidéo, sélectionnez un format de sortie dans la liste à gauche, puis cliquez sur une résolution appropriée à partir de la droite.

Étape 3 Convertissez le DVD vidéo.
Assurez-vous que l'option Conversion haute vitesse présente dans le coin supérieur droit de la fenêtre est activée, choisissez un dossier de sortie dans le champ Emplacement du fichier en bas, puis cliquez sur Convertir à partir de la droite de la vidéo importée (ou cliquez sur Démarrer Tout à partir du coin inférieur droit si plusieurs vidéos ont été importées).

Étape 4 Accédez aux vidéos converties.
Une fois la conversion terminée, accédez à l'onglet Terminés en haut, puis cliquez sur Ouvrir à partir du côté droit de la vidéo convertie pour aller au dossier de sortie et accéder aux fichiers nouvellement produits.
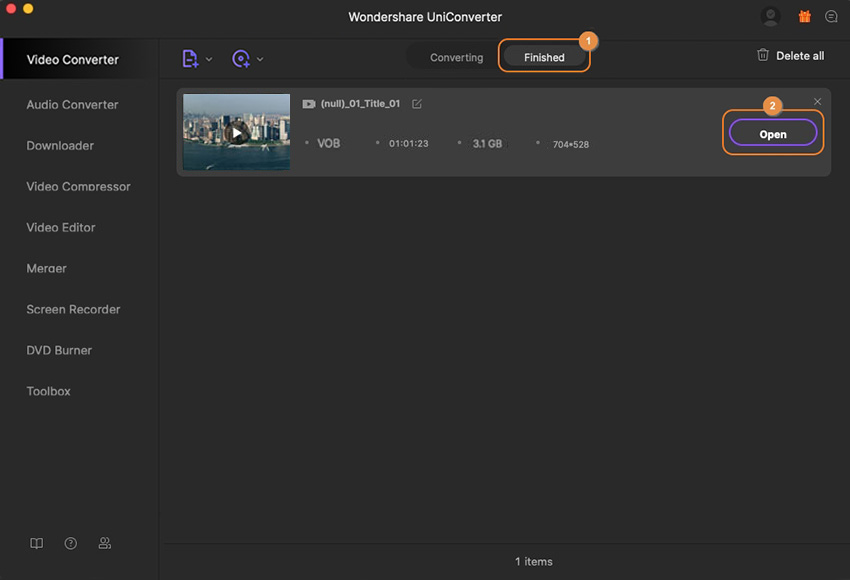
Plus d'informations utiles
Votre boîte à outils vidéo complète