Comment ajouter des sous-titres aux vidéos sur Mac ?
Wondershare UniConverter pour Mac vous permet d'ajouter des sous-titres aux vidéos sur Mac. Vous pouvez également modifier les sous-titres en changeant la police, la couleur, la taille, la largeur, la transparence, la position et d'autres. Les sous-titres peuvent également être ajoutés aux DVD, vidéos musicales, séries TV et autres films numériques. Vous pouvez ajouter des fichiers de sous-titres .srt, .ass, ou .ssa à la vidéo et les insérer en tant que sous-titres Hardcodec ou bien Soft Subtitle (Uniquement pour MP4 et MOV). Lisez la liste des étapes ci-dessous pour en savoir plus.
Remarque: Les sous-titres Hardcodec font partie des fichiers vidéo et ne peuvent pas être supprimés ou modifiés. Les sous-titres Soft Subtitle sont indépendants de la vidéo et peuvent être activés et désactivés pendant la lecture.
Étape 1 Chargez des vidéos pour ajouter des sous titres sur Mac
Lancez Wondershare UniConverter pour Mac après l'avoir téléchargé et installé avec succès. Cliquez sur la section Éditeur Vidéo pour ouvrir une nouvelle fenêtre à partir de laquelle sélectionnez l'onglet Sous-titresafin de continuer.
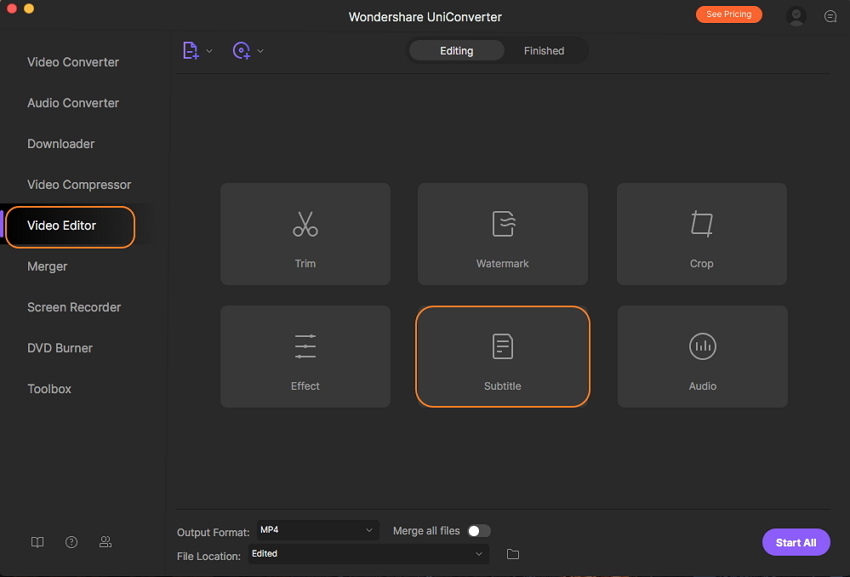
Étape 2 Modifiez ou ajoutez des sous titres
Dans la fenêtre Sous-titres, cliquez sur l'icône déroulante dans Sous-titres et sélectionnez le bouton Ajouter pour ajouter le fichier de sous-titres local à la vidéo. Le fait de cliquer sur l'icône de recherche vous facilitera la recherche et l'ajout de sous-titres en ligne.
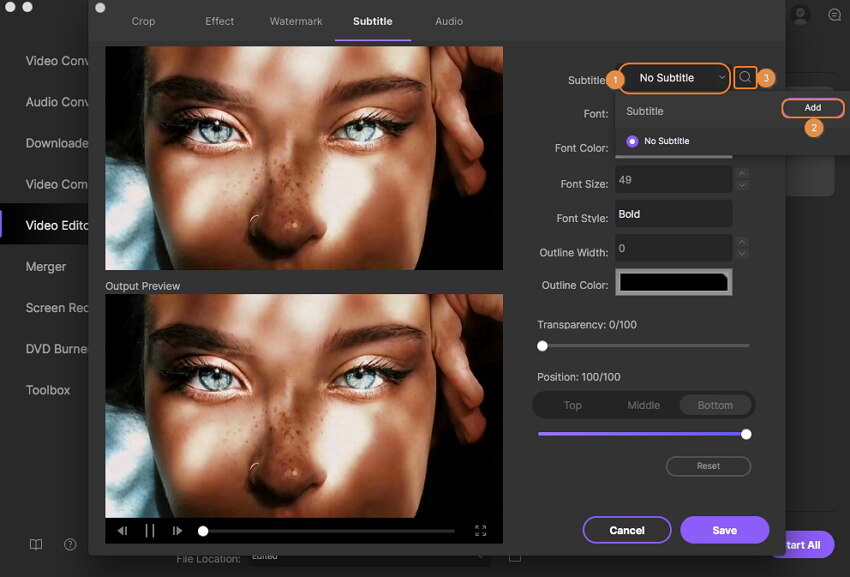
Ensuite, choisissez la couleur de la police, la taille, le Style du sous-titre. La position du sous-titre en Haut, au Milieu et en Bas peut être sélectionnée comme vous le souhaitez. Choisissez également la Transparence du sous-titre en déplaçant le curseur. Cliquez sur le bouton Enregistrer afin de valider les réglages des sous-titres. Et le bouton Réinitialiser remettra la vidéo aux paramètres par défaut d'origine.
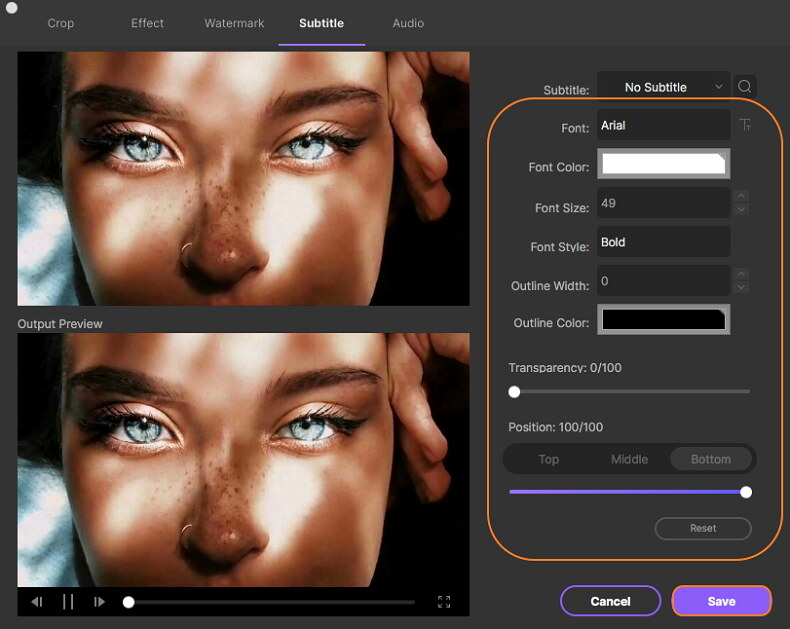
Étape 3 Choisissez des sous titres et des pistes Audio pour la lecture en option
Dans L'onglet Cible, cliquez sur L'icône déroulante sous-titres pour ouvrir la liste, choisissez Pas de sous-titres pour lire des vidéos sans sous-titres ou Garder toutes les pistes de sous-titres pour lire avec les sous-titres activés et désactivés.
Vous pouvez également choisir un sous-titre en utilisant Sous-titre(s) Intégrés afin de l'intégrer hardcodé dans votre vidéo (ne peut être activé/désactivé lors de la lecture).
L'extraction des sous-titres de la vidéo est également autorisée. Choisissez l'option et vos sous-titres seront enregistrés en tant que fichiers srt/ass/ssa après la conversion, qui peuvent être trouvés en ouvrant l'icône du dossier de sortie.
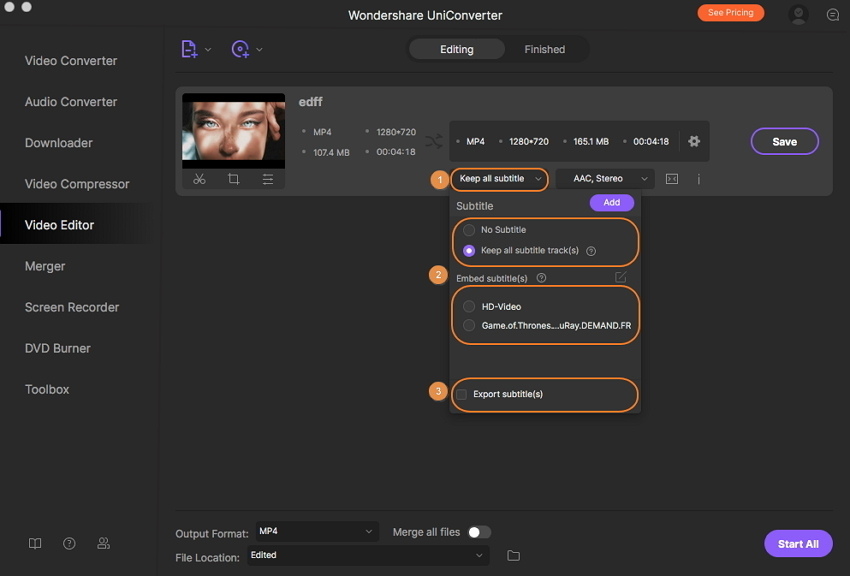
Les pistes Audio peuvent également être sélectionnées selon vos besoins. Cliquez sur l'icône déroulante piste Audio et choisissez les pistes audio que vous souhaitez enregistrer dans votre vidéo.
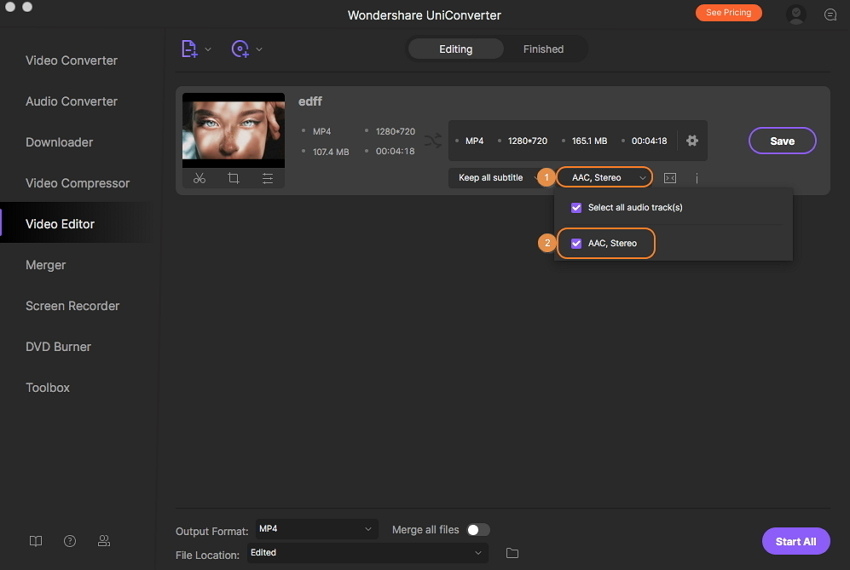
Étape 4 Prévisualisez et Convertissez et Enregistrez des Sous titres en Vidéo
Vous pouvez prévisualiser la vidéo avec différents sous-titres et pistes audio sur Mac. Cliquez sur L'icône de lecture sur la vignette vidéo pour ouvrir la fenêtre du lecteur, puis choisissez des sous-titres et des pistes audio pour les prévisualiser en cliquant sur les icônes associées.
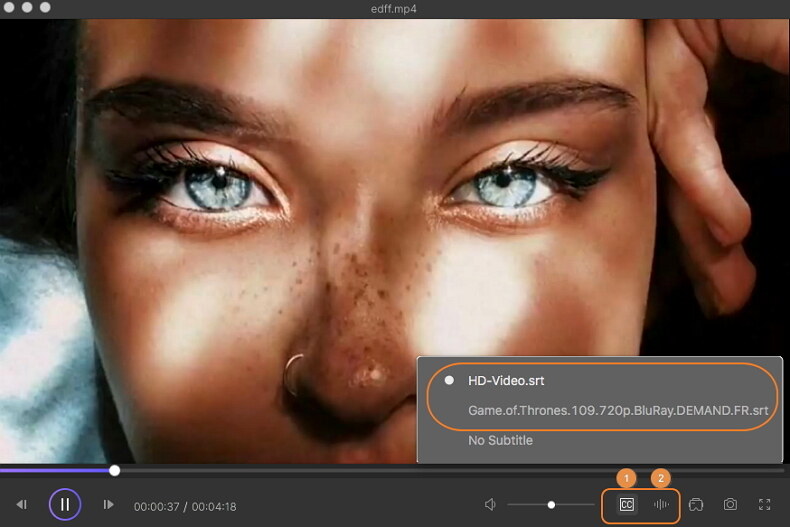
Si vous souhaitez lire vos films avec des sous-titres optionnels qui peuvent être activés ou désactivés, sélectionnez MP4 ou MOV comme format vidéo de sortie dans l'onglet Format de sortie:. Enfin, appuyez sur le bouton Démarrer Tout pour convertir des vidéos avec des sous-titres enregistrés sur Mac. Tous les fichiers convertis peuvent être trouvés à partir de L'onglet Terminés.
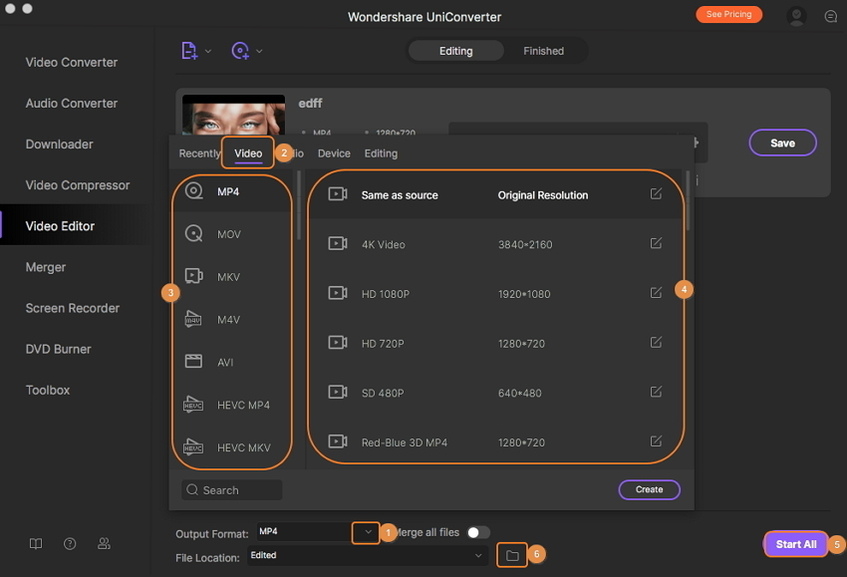
Plus d'informations utiles
Votre boîte à outils vidéo complète